C 개발 환경 구성 - Windows VS Code
- 카테고리 없음
- 2023. 8. 26. 18:08
Visual Studio Code(VS Code)는 마이크로소프트사에서 만들고, 무료로 배포하고 있는 프로그래밍 언어를 작성하기 편하게 지원해 주는 소스 코드 편집기입니다. VS Code는 C/C++/Python/JAVA/Javascript 등의 언어를 편집하고 작성할 수 있도록 지원합니다. VS Code는 윈도우뿐만 아니라 리눅스 및 macOS에서도 지원이 됩니다.
VS Code는 앞서 말한 것처럼 소스 코드 편집기 기능, 디버깅, git, ssh 접속 등의 기능을 지원하지만, 컴파일러 지원은 하지 않습니다. 컴파일러까지 포함된 IDE(Integrated Development Environment: 통합개발환경)은 아닙니다. 그래서 C/C++과 같은 컴파일 언어를 작성하고 빌드하기 위해서는 별도의 컴파일러를 설치해야 합니다.
VS Code(Visual Studio Code) 설치
이제 소스 코드 편집기인 VS Code를 설치해 보도록 하겠습니다. 설치를 위해서 아래 사이트에 접속해서 설치 파일을 다운로드합니다.
https://code.visualstudio.com/Download
Download Visual Studio Code - Mac, Linux, Windows
Visual Studio Code is free and available on your favorite platform - Linux, macOS, and Windows. Download Visual Studio Code to experience a redefined code editor, optimized for building and debugging modern web and cloud applications.
code.visualstudio.com
사이트에 접속하여 맨 위의 "Doc" 메뉴를 선택합니다.

옆의 "C++"을 클릭하고, "GCC on Windows"를 클릭해서 나오는 페이지에서 "Visual Studio Code"를 클릭합니다.
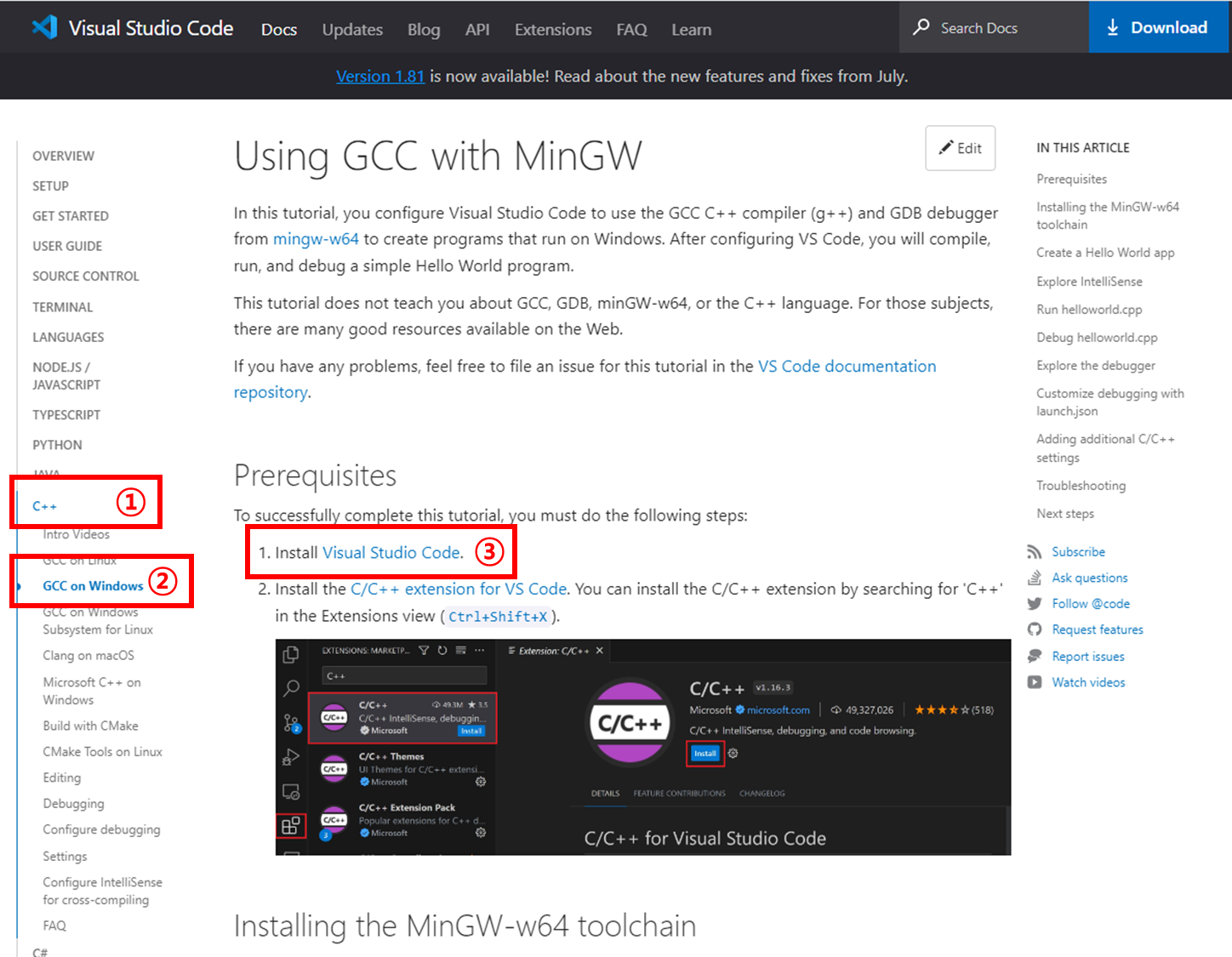
"Visual Studio Code"를 다운로드합니다.
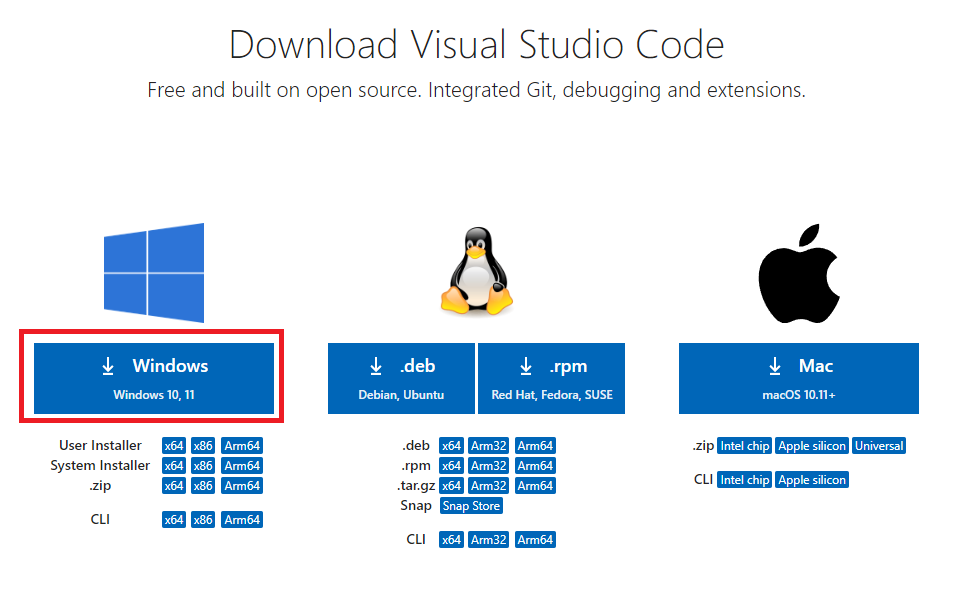
다운로드한 설치 파일을 실행하여 VS Code를 설치합니다.
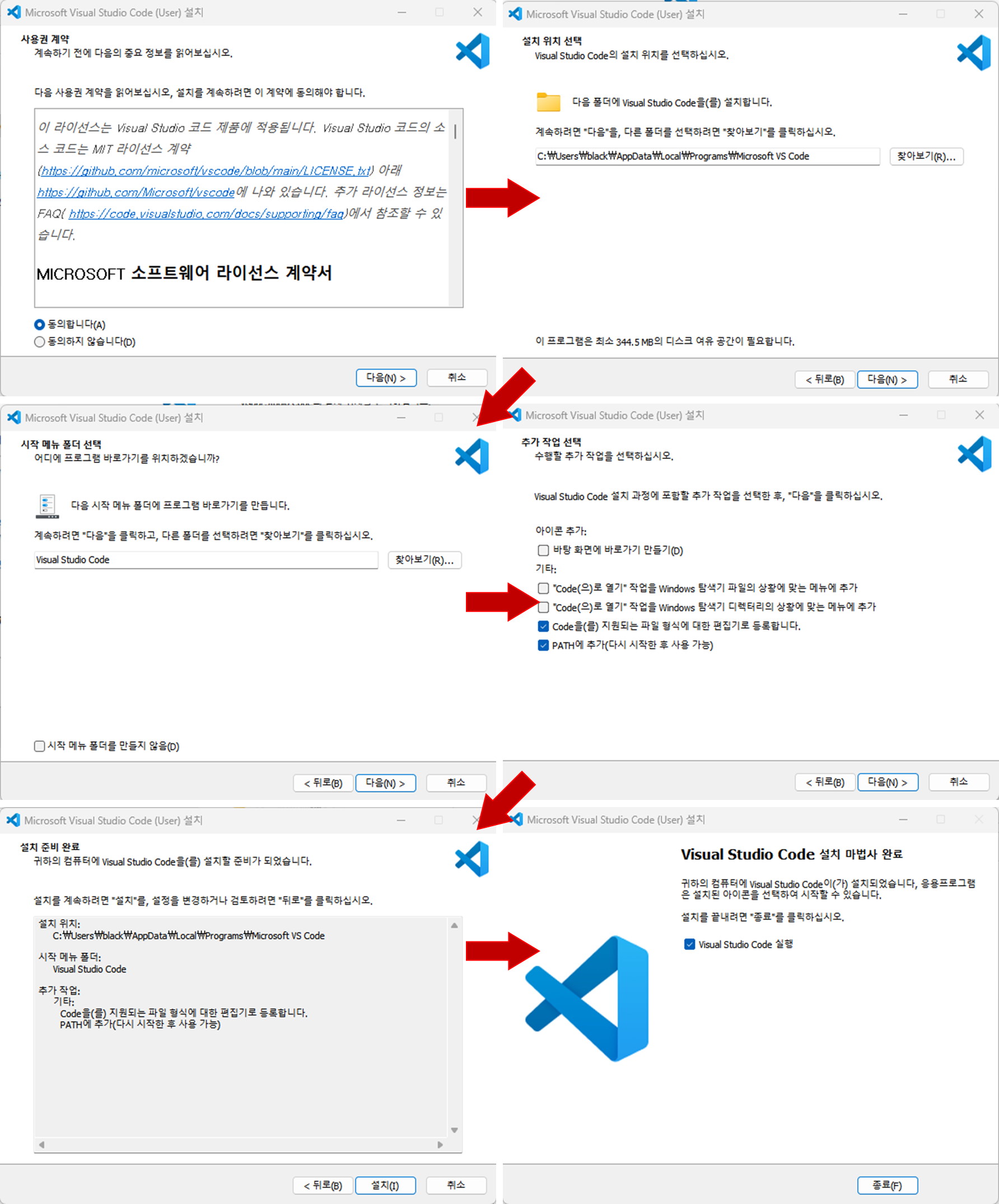
설치가 완료되고, 종료 버튼을 클릭하면 VS Code가 실행됩니다.

VS Code C/C++ 확장 기능 설치
C/C++ 개발을 위해서 확장 기능을 설치해야 합니다. 설치를 위해서 왼쪽 메뉴 아래쪽에 보면 아래 그림과 같이 "Extensions (Ctrl + Shift + X)"가 아이콘이 있습니다. 클릭합니다.
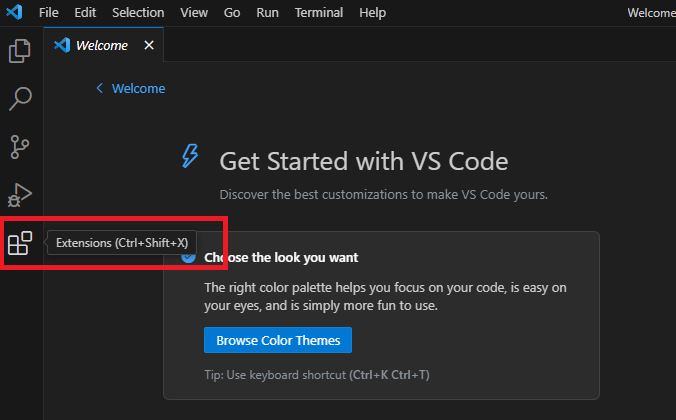
검색 창에 "C/C++"이라고 검색하면 아래 그림과 같이 "C/C++ for Visual Studio Code"를 찾을 수 있습니다. "Install" 버튼을 클릭해서 설치합니다.
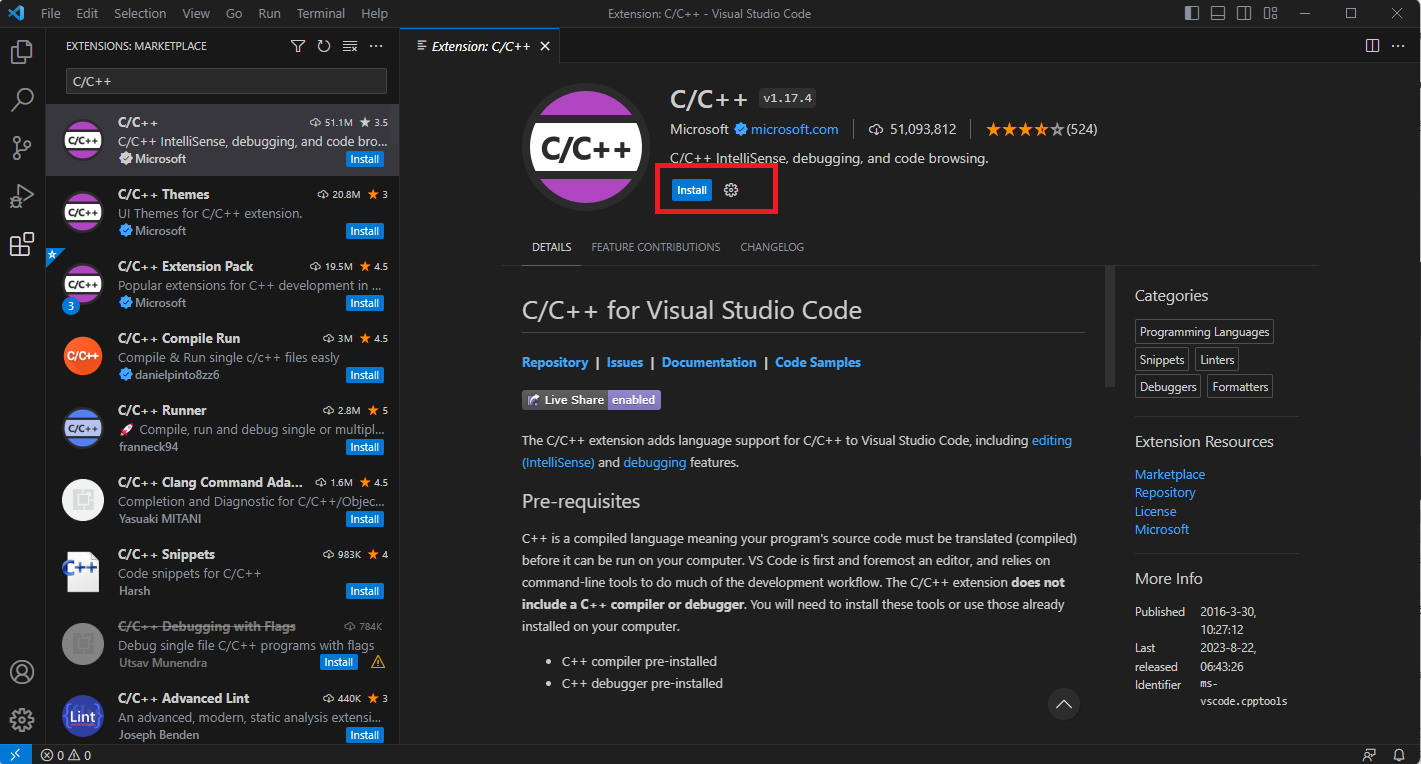
다음으로 검색 창에 "C/C++ Extension Pack"을 검색하여 설치합니다.
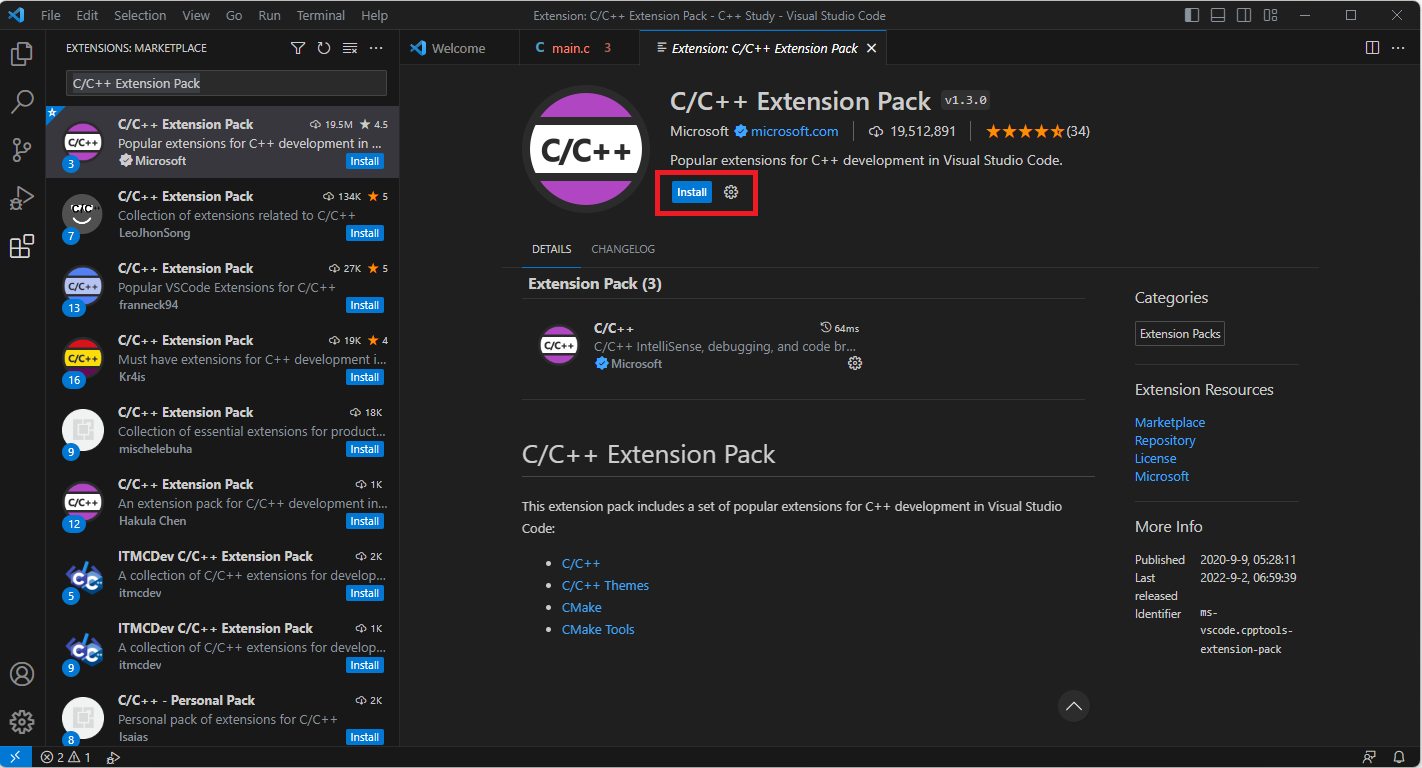
Mingw Compiler 설치
최신 Mingw compiler를 설치하기 위해서 아래 사이트에 접속합니다.
https://code.visualstudio.com/docs/cpp/config-mingw
Get Started with C++ and MinGW-w64 in Visual Studio Code
Configuring the C++ extension in Visual Studio Code to target g++ and gdb on a MinGW-w64 installation
code.visualstudio.com
VS Code를 받았던 사이트 페이지에서 Mingw 다운로드를 하기 위해서 아래 그림처럼 "MSYS2"를 클릭합니다.

MSYS2 페이지에 접속하면, 최신 Mingws 설치 파일을 다운로드합니다.
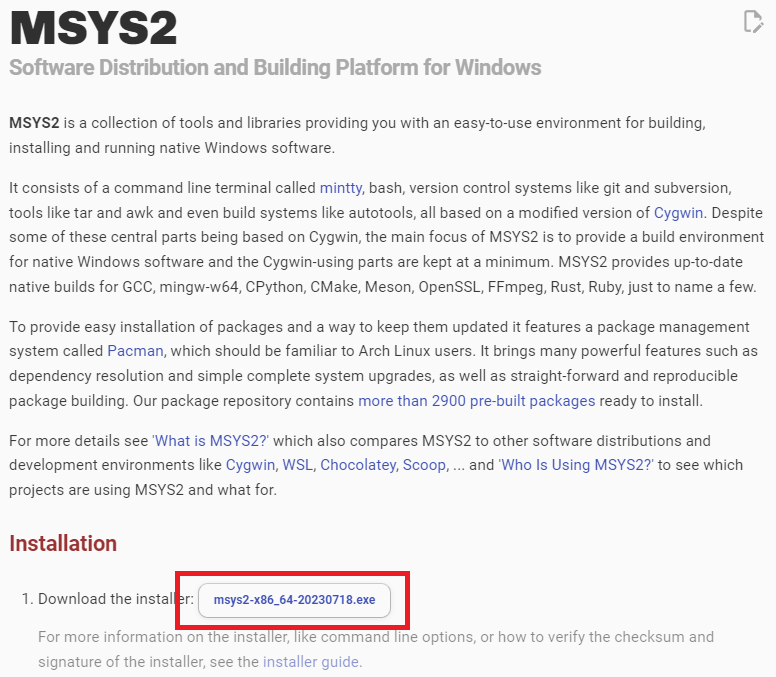
다운로드한 파일을 실행해서 설치합니다.
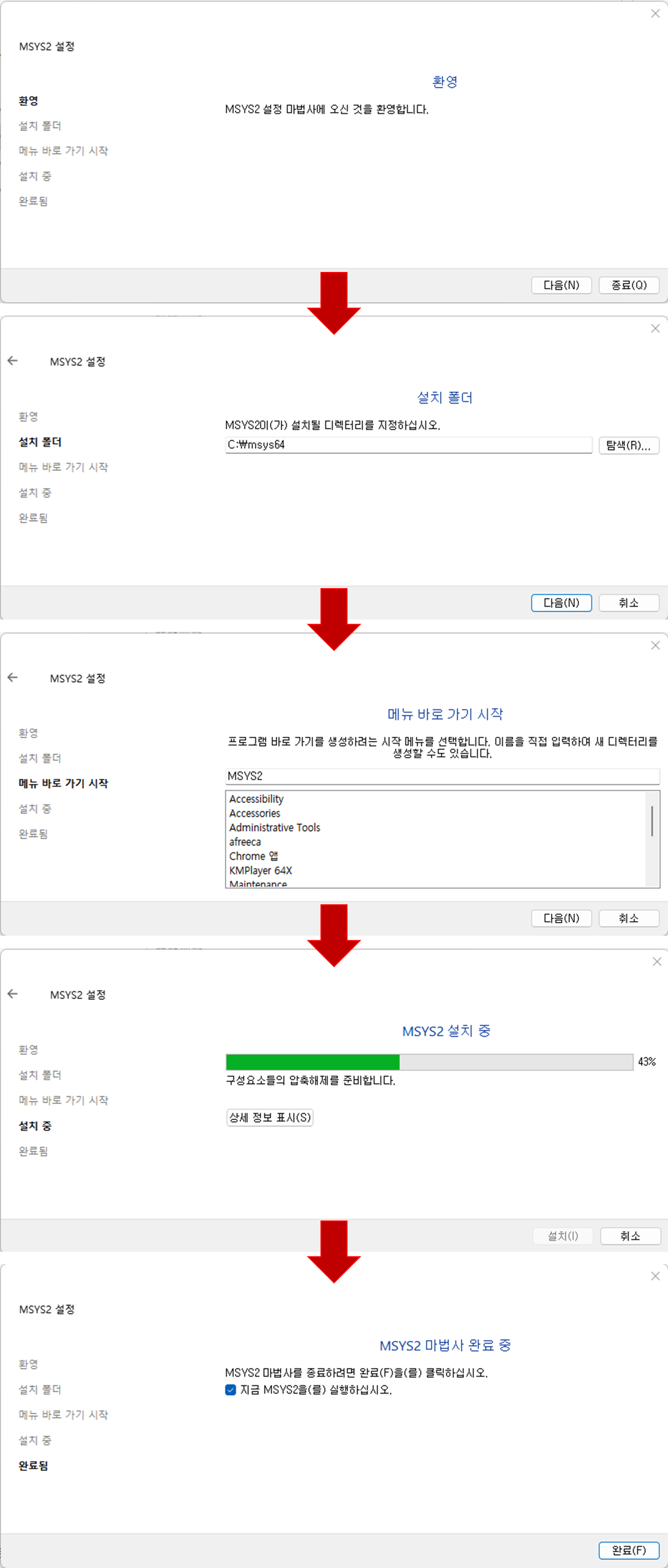
설치가 완료되면 완료 버튼을 클릭합니다. 터미널 프로그램이 아래와 같이 실행됩니다.
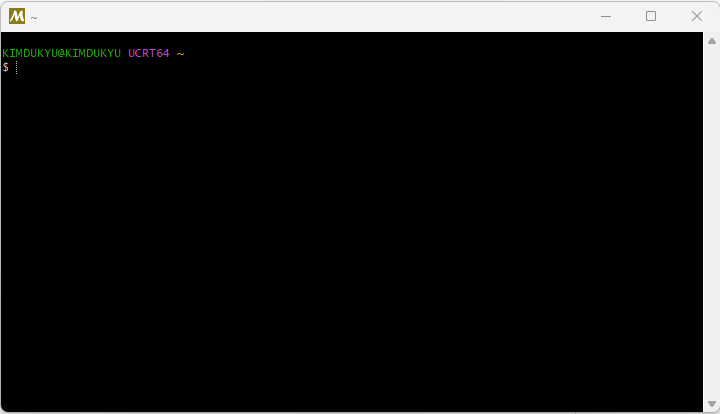
아래 Mingw-64 Tool을 설치하기 위한 명령어를 입력합니다.
pacman -S --needed base-devel mingw-w64-x86_64-toolchain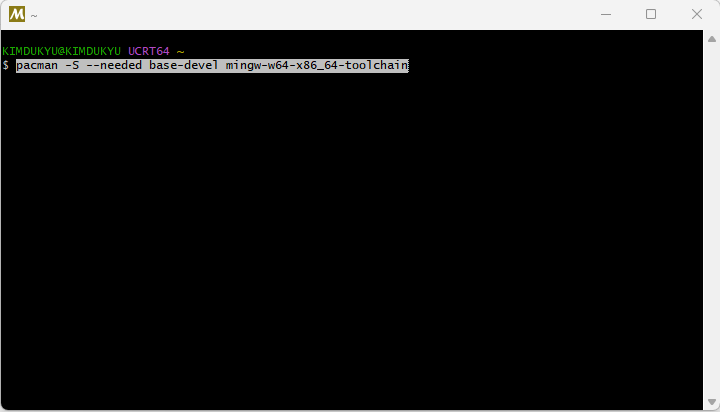
설치 항목이 나오면 기본 값으로 전체를 설치하기 위해서 엔터 키를 입력합니다.
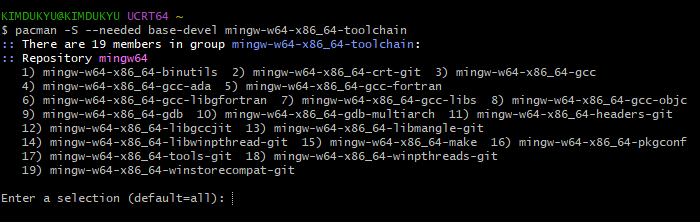
"Y"를 입력하고 엔터를 눌러 설치합니다.
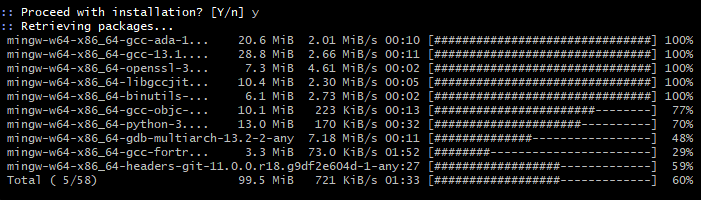
설치가 완료되면 환경 설정을 위해서 파일 탐색기를 실행합니다. C 드라이브에 보면 msys64 폴더가 생성된 것을 확인할 수 있는데 mingw64 폴더 안에 bin 폴더로 이동하여 경로를 복사합니다.
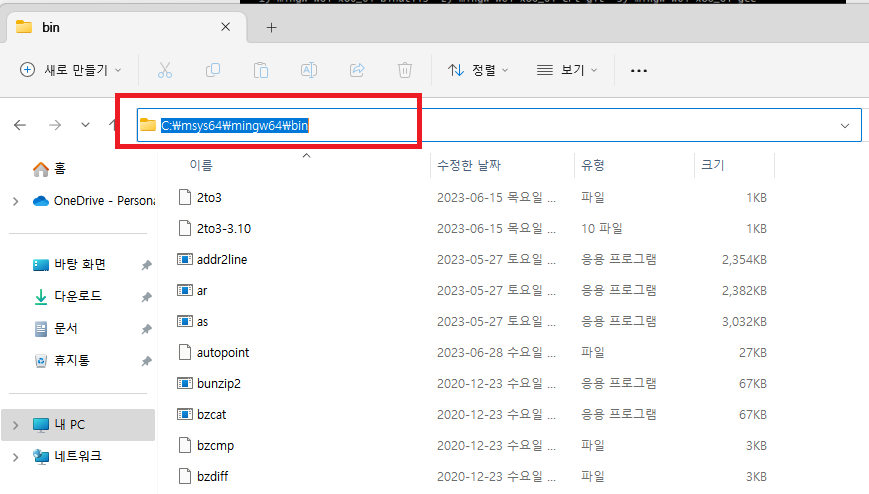
"Windows 키 + S"를 눌러서 찾기 창이 나오면 "시스템 환경 변수 편집"을 검색하고 실행합니다.
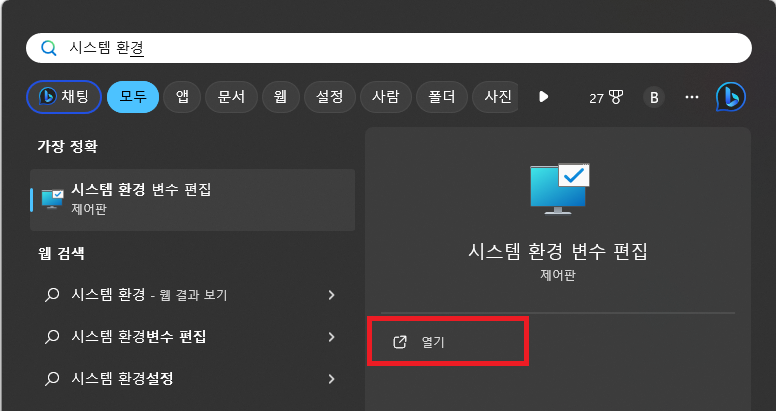
"환경 변수" 버튼을 클릭합니다.
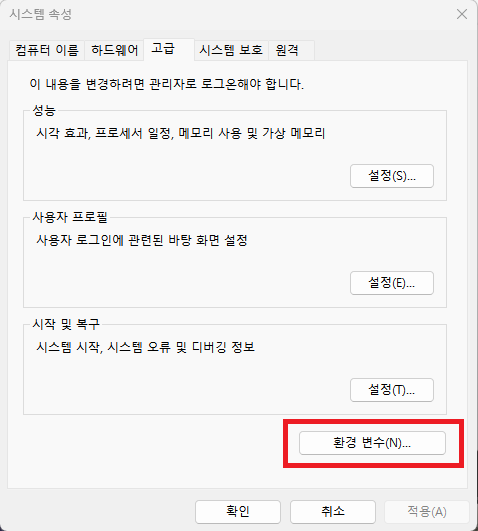
"Path"를 선택하고 "편집" 버튼을 클릭합니다.
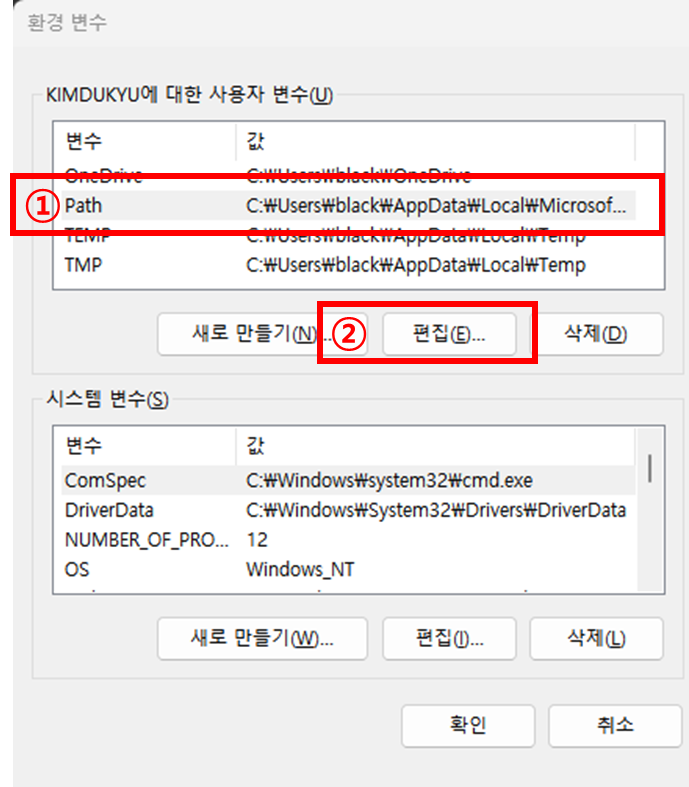
"새로 만들기"를 클릭하고, 좀 전에 Mingw bin 폴더 경로를 입력합니다.
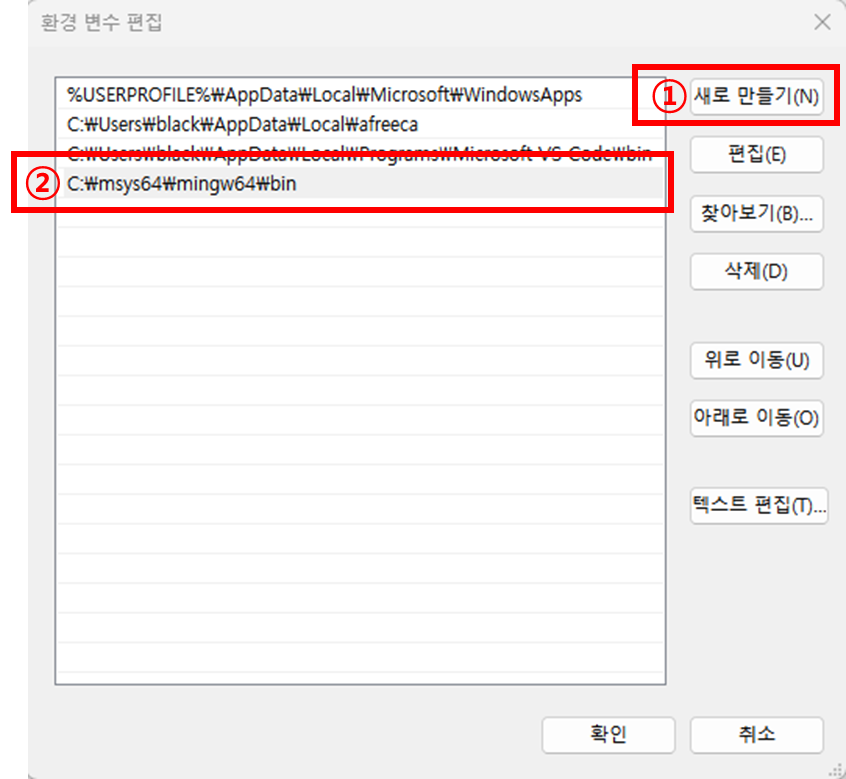
확인 버튼을 클릭해서 시스템 변수 창 맟 Mingws 터미널 프로그램도 종료합니다. CMD 프로그램을 실행해서 Mingw가 설치되었는지 확인하기 위해서 "gcc --version" 명령어로 확인합니다.
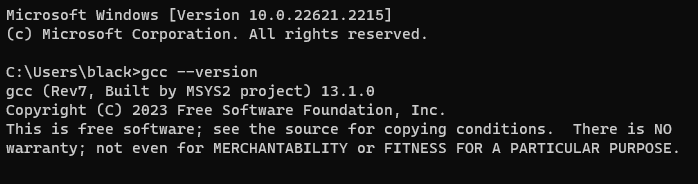
VS Code에서 프로그램 Build 방법
VS Code를 실행합니다. "Open Folder"를 클릭합니다.
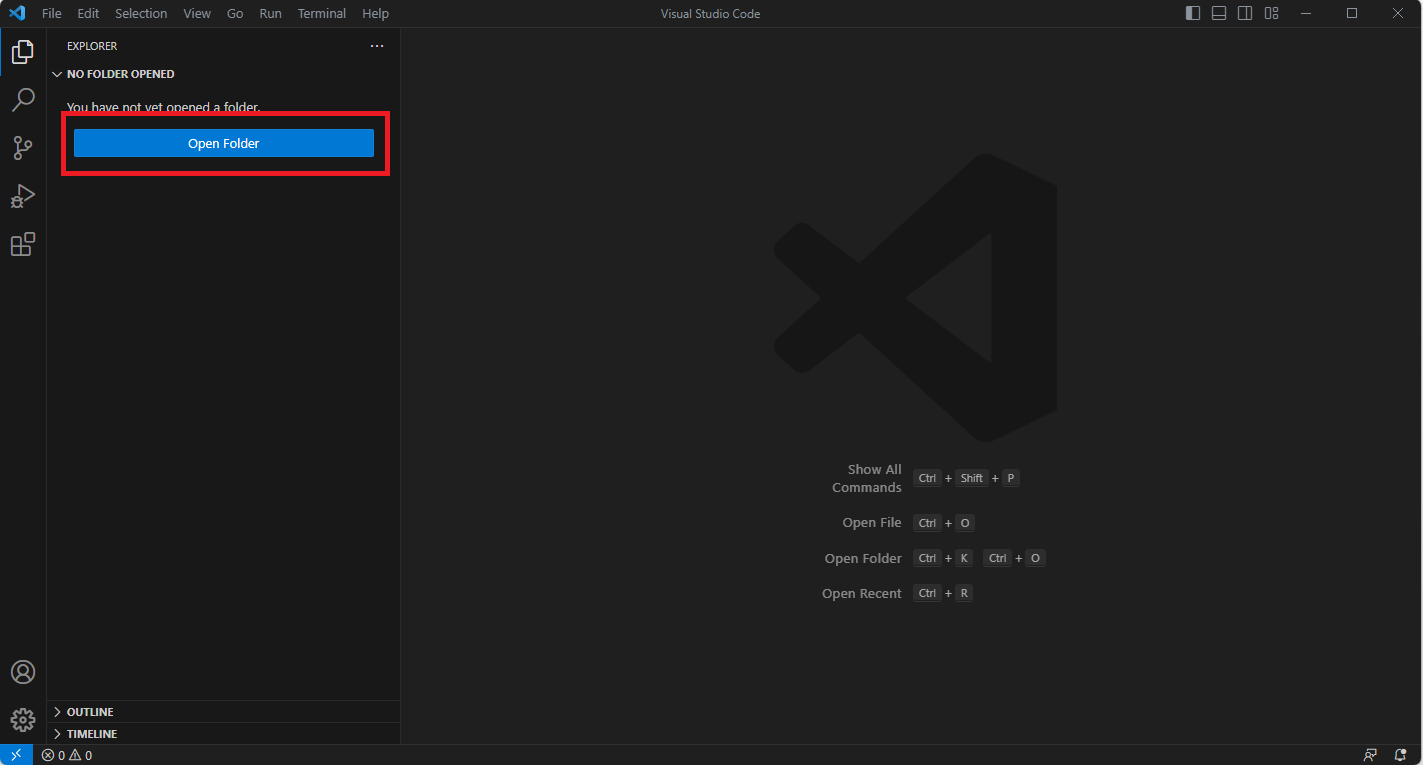
자신이 지정하고자 하는 파일 위치를 선택하고 "폴더 선택"을 클릭합니다(참고로 한글이 들어간 폴더 경로를 선택하는 경우 빌드가 안될 수 있으니 영문이 들어간 경로를 선택해 주세요).
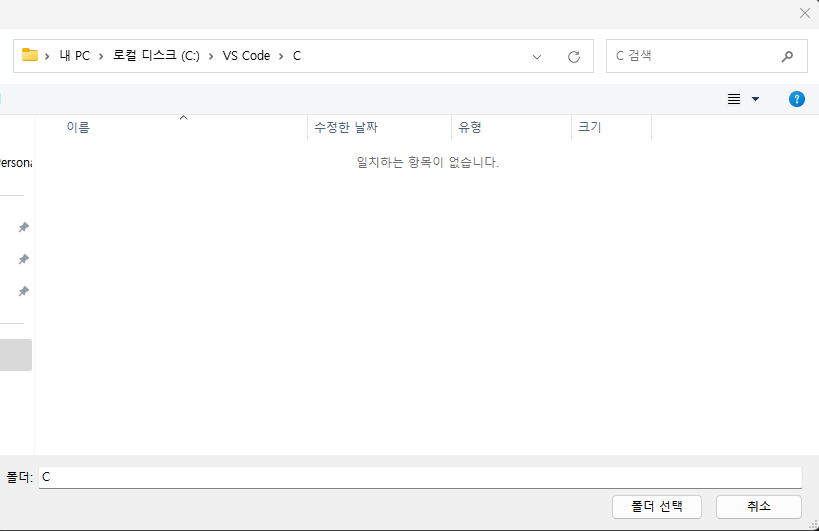
선택된 폴더의 신뢰성 여부를 묶는 창이 뜨면 "Yes"를 선택합니다.
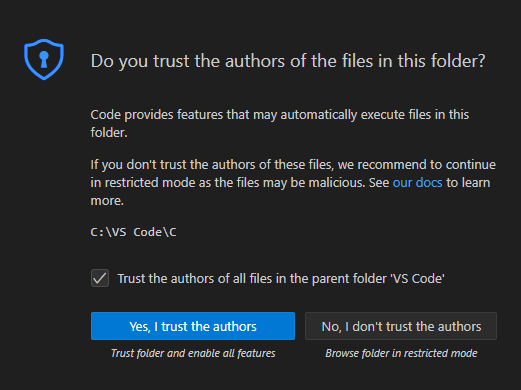
"New File"을 클릭해서 main.c 파일을 생성합니다.
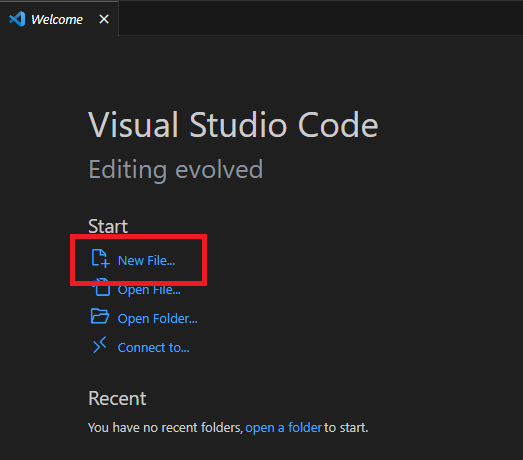
파일이 생성되면 아래와 같이 "Hello World" 코드를 입력합니다.
#include <stdio.h>
int main(void)
{
printf("Hello world\n");
return 0;
}
왼쪽 "Run and Debug (Ctrl+Shift+D)" 아이콘을 클릭합니다.
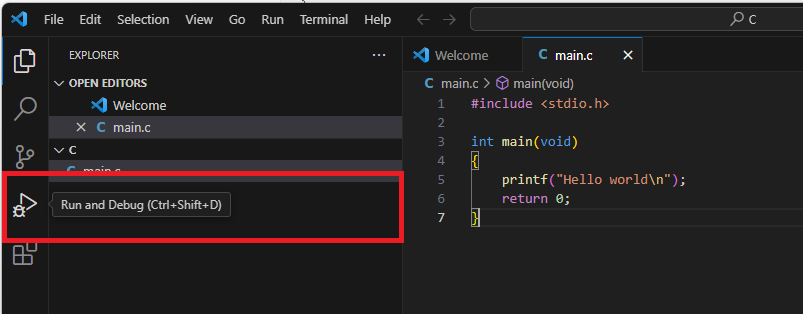
launch.json 파일을 만들어 줍니다.
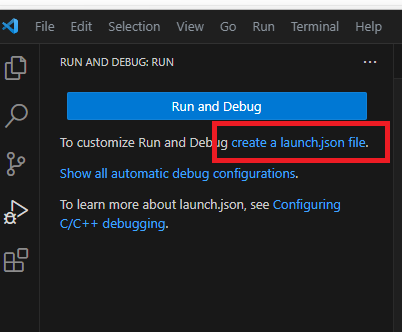
"C++ (GDB/LLDB)"를 선택합니다.
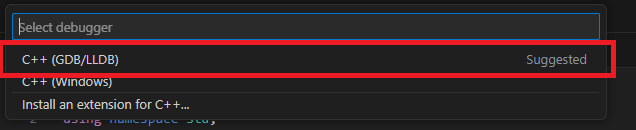
launch.json 파일을 만들어 진 것을 볼 수 있습니다. 파일을 닫습니다.

빌드를 위해서 "Ctrl + F5" 키를 입력합니다. "C++ (GDB/LLDB)"를 선택합니다.
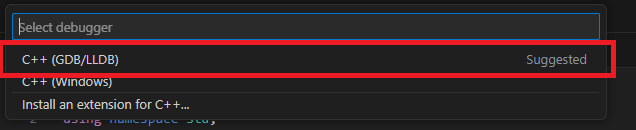
gcc 컴파일러 active file을 선택합니다.
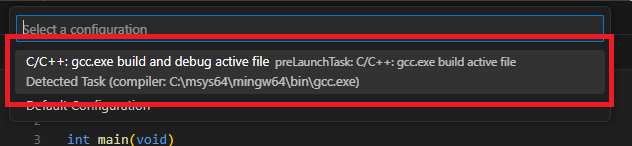
아래 그림과 같이 터미널 창에서 컴파일 결과를 확인할 수 있습니다.
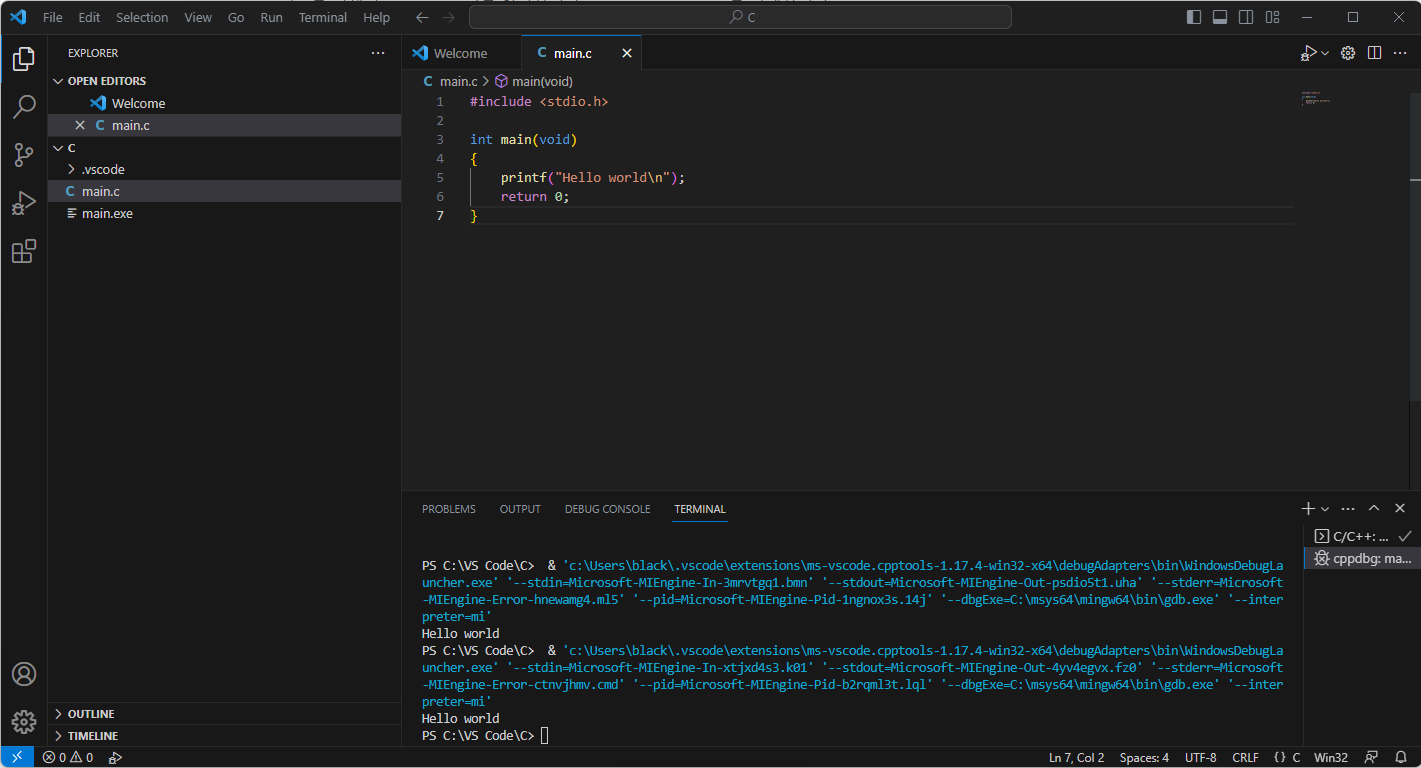
이 글을 공유하기





