【Win10】 복원 지점 만들기와 복구 하기
- 플랫폼/윈도우
- 2023. 10. 6. 23:57
Windows를 사용하다 보면 레지스트리 관련 문제들이나 다른 이유로 인하여 Windows에 오류가 발생하여 사용하는데 불편이 있을 수 있습니다. 여러 가지 원인이 있겠지만 일반적으로 바이러스나 인터넷을 사용하면서 쿠키 들이나 기타 여러 웹 애플리케이션 설치 등과 레지스트리의 문제들로 Windows 시스템에 오류가 발생할 수 있습니다. 그럼 일반적으로 포맷을 통해서 Windows를 새로 설치하거나 합니다. 하지만 Windows에는 시스템 복원 기능이 있습니다. 이 기능을 잘 사용하면 포맷 없이도 Windows 시스템을 복구할 수 있습니다. 치명적인 오류가 아닌 이상 시스템 복원 기능을 통해서 문제들을 해결할 수 있습니다.
Windows 복원 시스템 및 복원 지점을 만드는 방법에 대해서 알아보죠. 먼저 시작 버튼을 눌러서 "시스템"을 선택합니다.
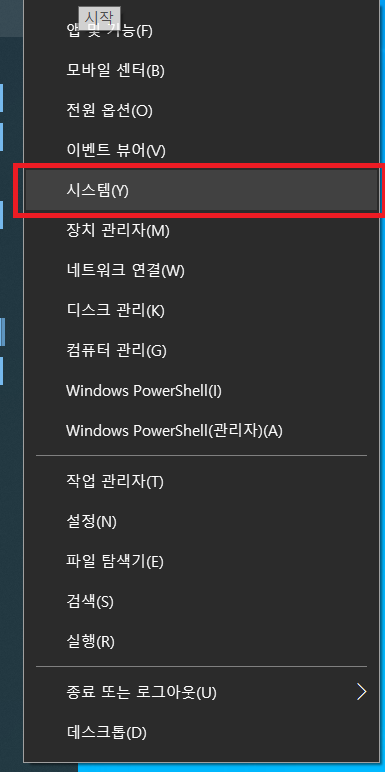
설정 창이 실행되며 아래 그림에서 보이는 "고급 시스템 설정"을 클릭합니다.
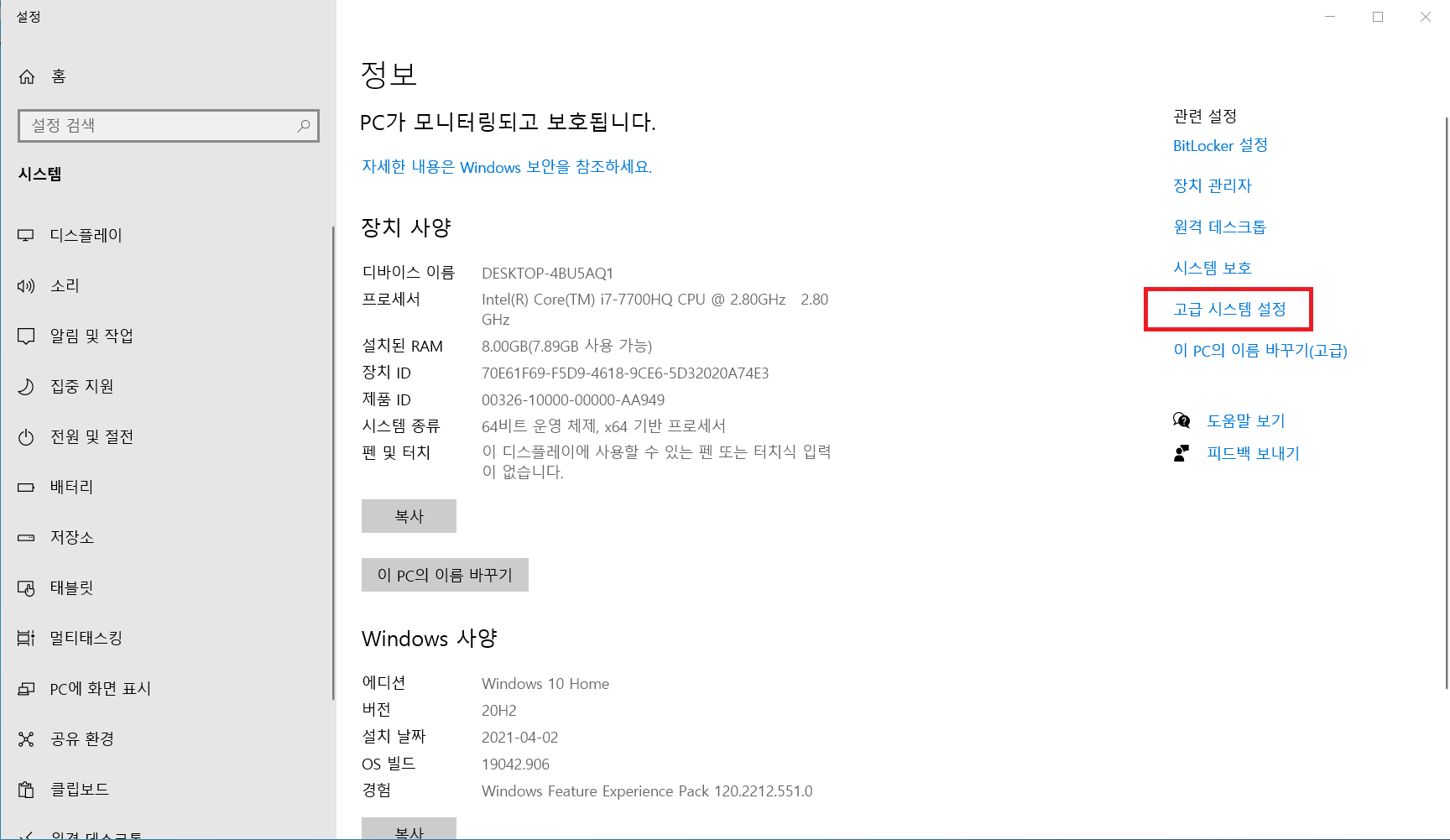
"시스템 보호" 탭으로 이동합니다.
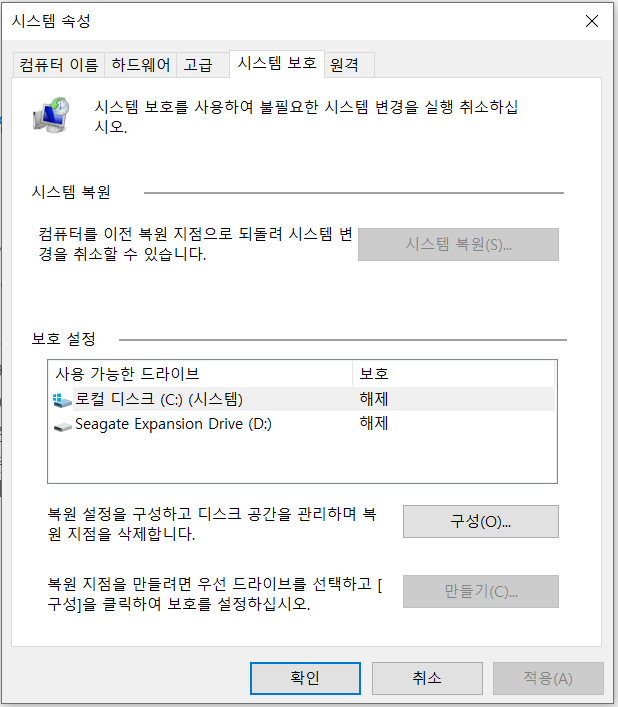
그림과 같이 "로컬 디스크(C 드라이브)"의 보호가 해제되어 있습니다. 보호 설정에서 "로컬 디스크(C 드라이브)"를 선택하고 "구성 버튼"을 클릭합니다.
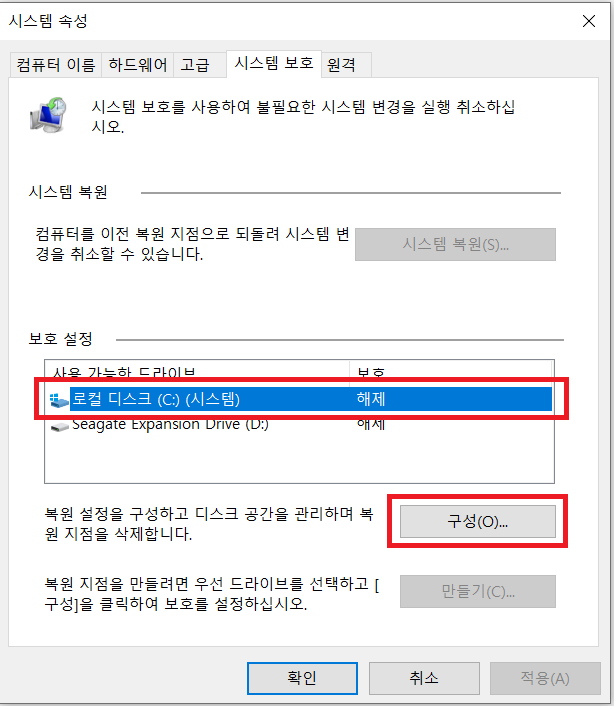
보호 설정 창이 뜨면 아래와 같이 설정합니다.
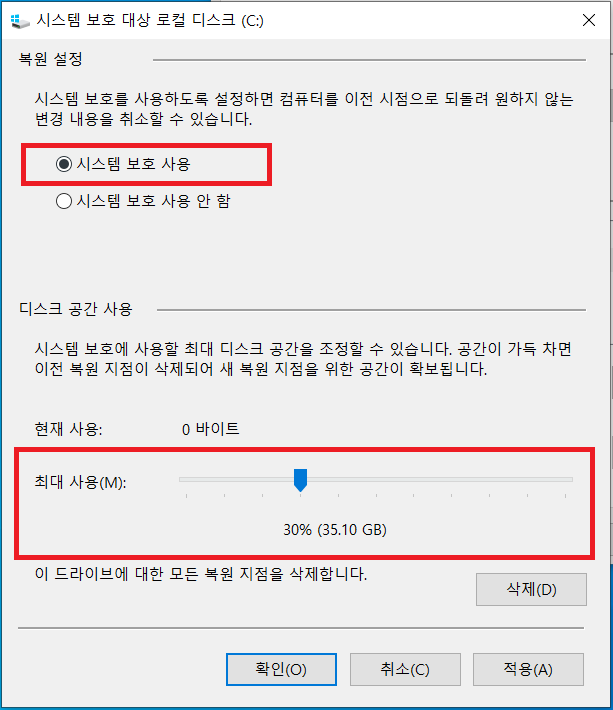
참고로 디스크 공간 사용의 경우 저처럼 설정하지 않으셔도 됩니다. 하드디스크의 용량을 비례하여 설정하시기 바랍니다. 그렇다고 너무 최소한으로 설정할 경우 이전 복원 지점을 만들어 둔 내용들이 사라질 수 있으니 자신의 컴퓨터 하드 디스크 공간에 따라서 적당하게 설정하시기 바랍니다. 확인 버튼을 클릭하여 설정을 완료합니다.
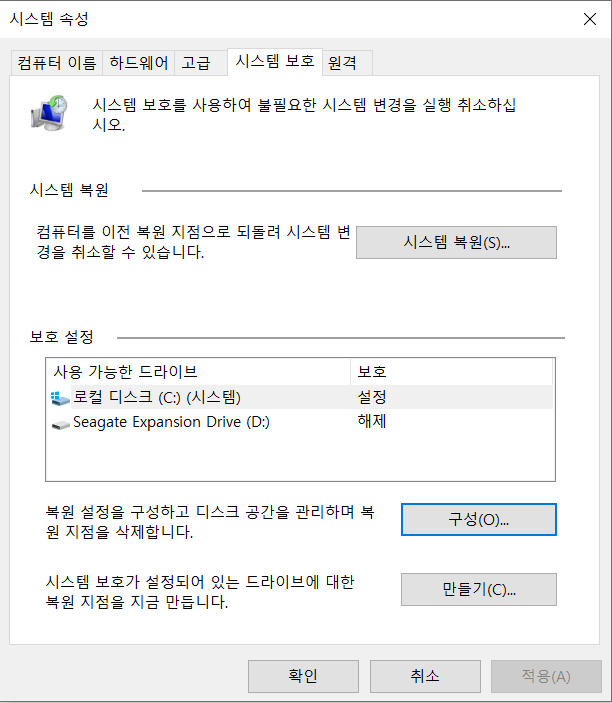
"로컬 디스크(C 드라이브)"가 시스템 보호 설정이 된 것을 볼 수 있습니다. 이제 시스템 복원 지점을 만들기 위해서 "만들기" 버튼을 클릭합니다.
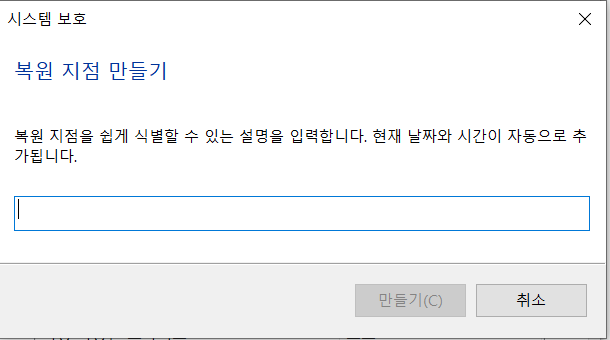
복원 지점을 식별할 수 있는 내용이나 이름 등을 입력하고 만들기 버튼을 클릭합니다.
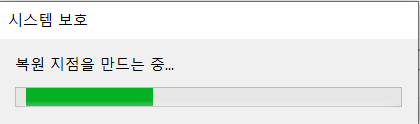
시스템 복원 지점을 만듭니다.
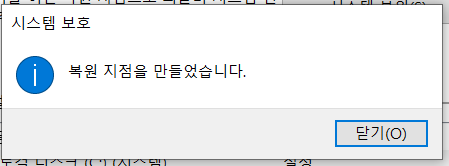
시스템 복원 지점이 만들어지면 그림과 같이 메시지 창을 볼 수 있습니다. 이제 시스템 복원을 만들었으니 문제가 발생했을 경우 이전 시점으로 복원하기 위해서 아래의 그림에서 "시스템 복원" 버튼을 클릭합니다.
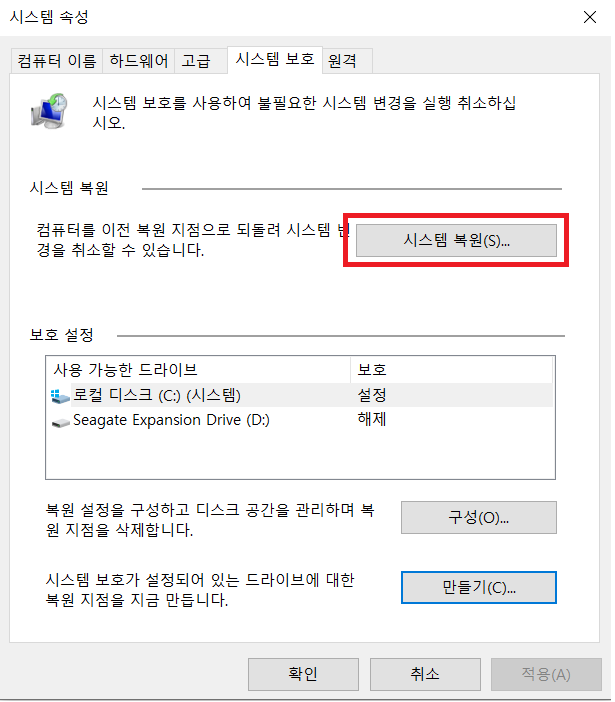
시스템 복원 창이 뜨며 다음 버튼을 클릭합니다.
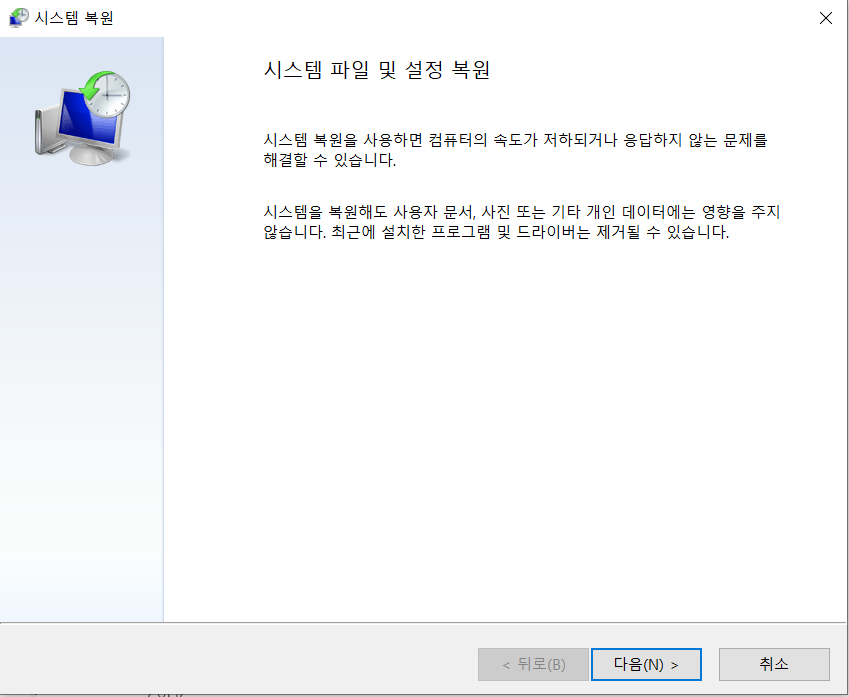
아래의 그림과 같이 이전 상태로 복원시킬 목록들이 표시됩니다.
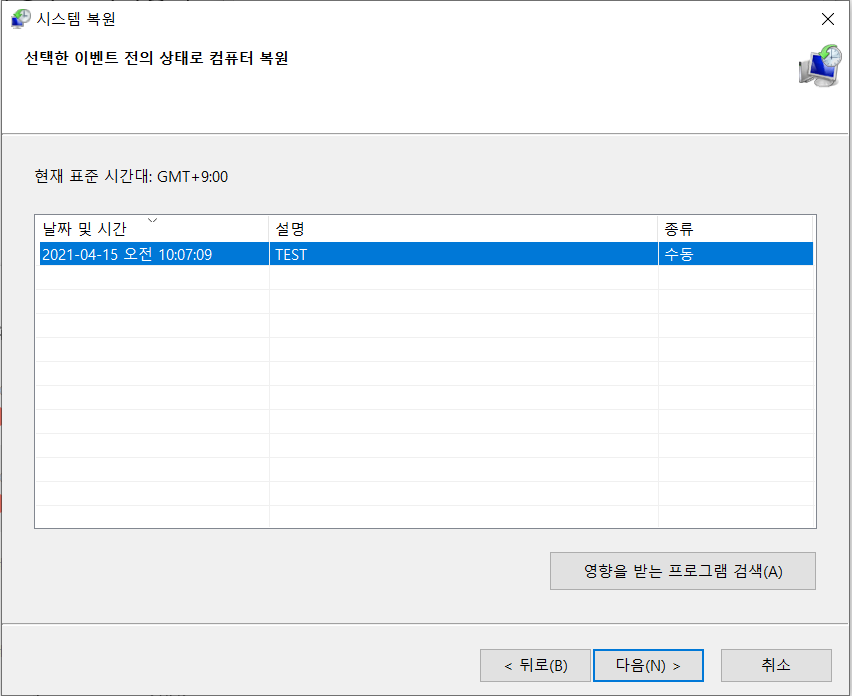
복원할 시점을 선택하시고 다음 버튼을 눌러서 복원을 진행하시면 됩니다. 이것으로 복원 지점 만들기와 복원 방법에 대해서 마치도록 하겠습니다.
'플랫폼 > 윈도우' 카테고리의 다른 글
| 【Win10】 64bit 드라이버 서명 해제 방법 (0) | 2023.10.07 |
|---|---|
| 【Win10】 윈도우 계정 암호 설정 및 변경하기 (0) | 2023.10.06 |
| 【Win10】 바탕 화면 아이콘 설정 (0) | 2023.10.06 |
| 【Win10】 다중 모니터 환경에서 작업 표시줄 설정 (0) | 2023.10.06 |
| 【Win10】 작업 표시줄 아이콘 크기 조절 (0) | 2023.10.06 |
이 글을 공유하기









