【버전 7.x】 Ubuntu 22.04.2 LTS 설치
- 유틸리티/버추얼박스
- 2023. 10. 27. 18:21
최신 버전인 우분투 22.04.2 LTS 버전을 다운로드합니다.
https://ubuntu.com/download/desktop
Download Ubuntu Desktop | Download | Ubuntu
Ubuntu is an open source software operating system that runs from the desktop, to the cloud, to all your internet connected things.
ubuntu.com
사이트에 접속해서 다운로드 버튼을 클릭해서 받으시면 됩니다.

VirtualBox를 실행합니다.

위의 그림에서 새로 만들기를 클릭합니다.

이름 항목에 “Ubuntu”를 입력하고 다음 버튼을 클릭합니다.

하드웨어 설정은 자신의 컴퓨터 환경에 따라 달라질 수 있습니다. 자신의 컴퓨터 성능에 맞게 메모리와 프로세서를 설정해 주면 됩니다. 단, 프로세서의 경우 무조건 2개 이상을 선택해야 합니다.

가상머신의 하드디스크 설정은 100GB로 설정해 주고, 다음 버튼을 클릭합니다.

마지막으로 가상머신 설정을 확인해 볼 수 있습니다. 변경할 내용이 없으면, Finish 버튼을 클릭하여 가상머신을 생성합니다. “Ubuntu”라는 이름의 가상머신이 하나 생성된 것을 볼 수 있습니다.

그림과 같이 “Ubuntu” 가상머신이 선택된 화면에서 설정 버튼을 클릭합니다.
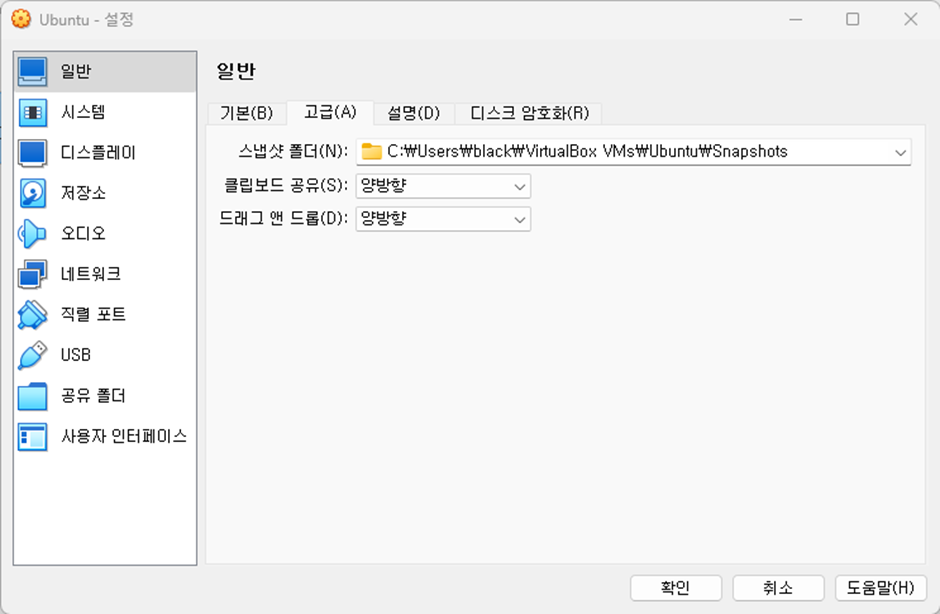
“일반 -> 고급” 탭에서 클립보드 공유와 드래그 앤 드롭의 설정을 “양방향”으로 설정합니다.

“저장소 -> 컨트롤러:IDE -> 비어 있음”을 클릭하여 광학 드라이브의 시디롬 아이콘을 클릭하여 “디스크 파일 선택”을 클릭하여 다운로드한 우분투 ISO 아미지를 선택합니다. 그런 다음 확인 버튼을 눌러 가상머신의 설정을 끝냅니다. 위의 그림에서 시작 버튼을 클릭하여 가상머신을 실행해 우분투를 설치하면 됩니다.

설치 과정에서 자신의 계정 설정 시 계정 명과 패스워드를 편하게 설정하면 됩니다. 설치가 완료되고 재부팅하면 설치가 끝납니다.
'유틸리티 > 버추얼박스' 카테고리의 다른 글
| 【버전 7.x】VirtualBox 7.0.x 설치 에러 (0) | 2023.10.27 |
|---|---|
| 【버전 6.x】 가상 머신 백업(가져오기) (0) | 2023.10.27 |
| 【버전 6.x】 가상 머신 백업(내보내기) (0) | 2023.10.27 |
| 【버전 6.x】 Ubuntu 설치 시 커널 패닉 해결 방법 (0) | 2023.10.13 |
| 【버전 6.x】 Ubuntu 20.04 Guest Additions 설치 (0) | 2023.10.05 |
이 글을 공유하기









