【버전 15】 우분투 가상 머신 설정
- 유틸리티/VMware
- 2023. 10. 6. 10:11
VMware Workstation 15 버전에서 우분투 가상 머신을 위한 설정 방법에 대해서 포스팅하도록 하겠습니다. VMware를 실행합니다. 실행하면 보이는 화면에서 "Create a New Virtual Machine"를 클릭합니다.
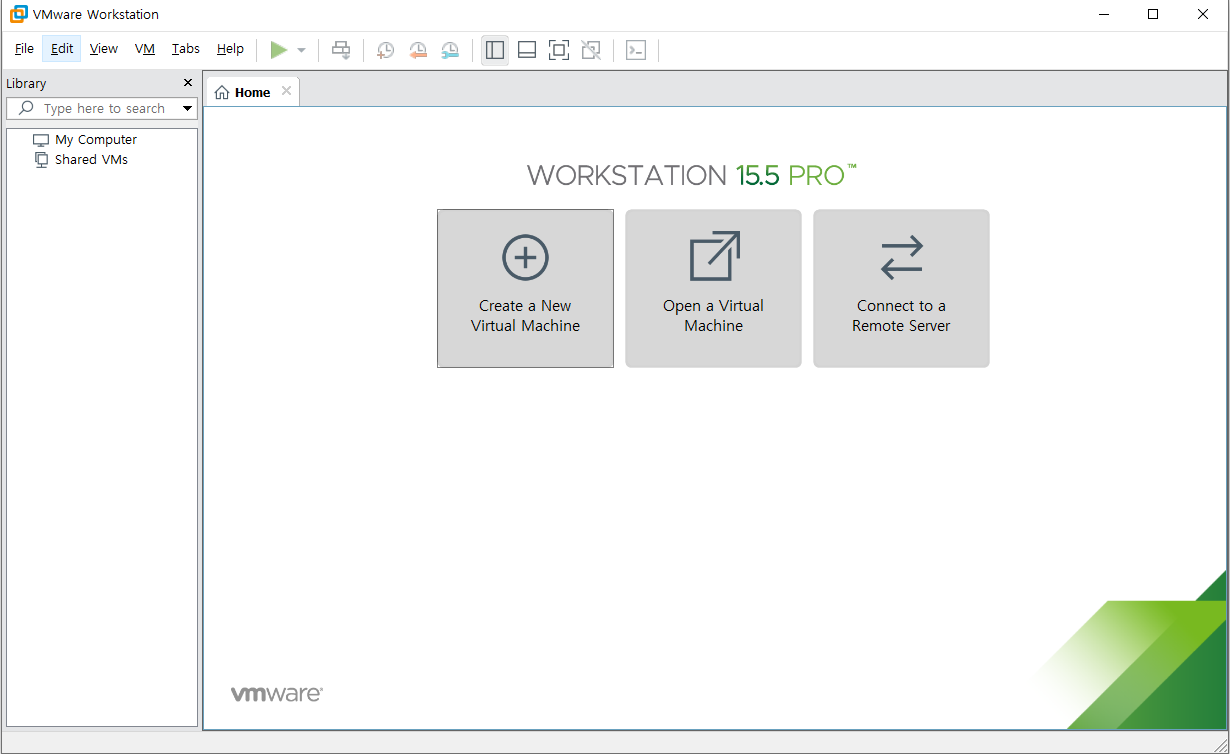
New Virtual Machine Wizard 화면이 나타납니다. "Custom"을 선택하고 다음 버튼을 클릭합니다.
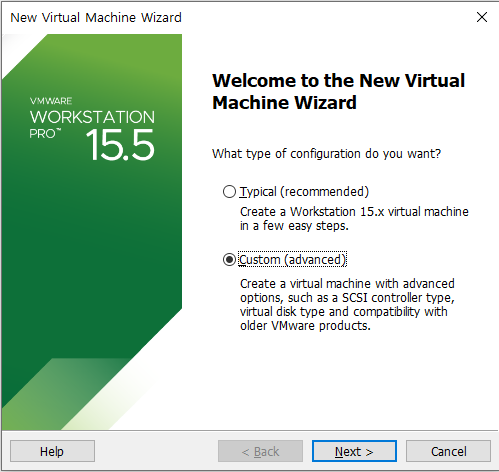
다음 버튼을 클릭합니다.

게스트 OS 설치 방법 화면이 나오면 "I will install the operating system later."를 선택하고 다음을 클릭합니다.

OS는 리눅스와 우분투 64bit를 선택합니다.
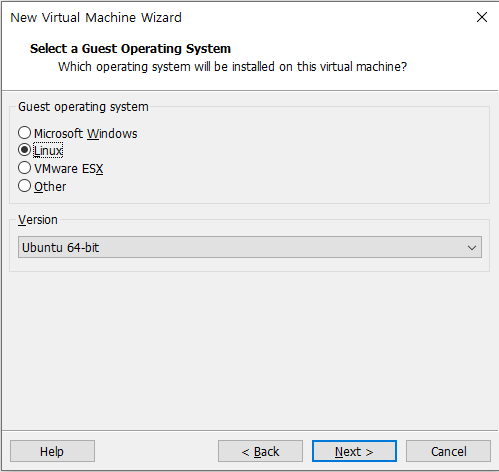
머신 이름과 위치는 사용자가 정하시면 됩니다. 다음 버튼을 클릭합니다.
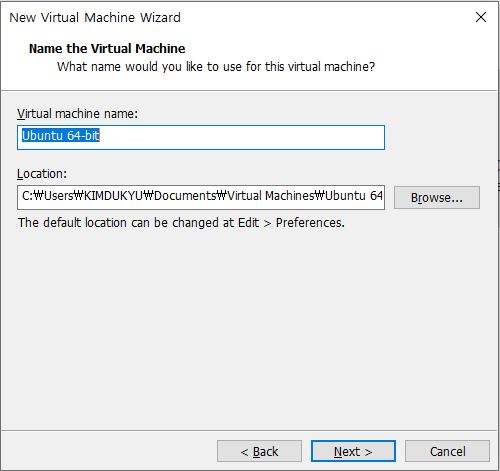
프로세서 개수와 코어 개수를 선택하는 화면이 나옵니다. "Number of processors"는 실제 CPU 개수를 의미합니다. 일반적인 PC의 경우 CPU는 하나이기 때문에 1을 선택해 줍니다. "Number of cores per processor"는 코어 개수를 의미하며, 자신의 컴퓨터 CPU의 코어 개수에 맞게 설정해 주시면 됩니다. 저는 2개만 사용하도록 하겠습니다.
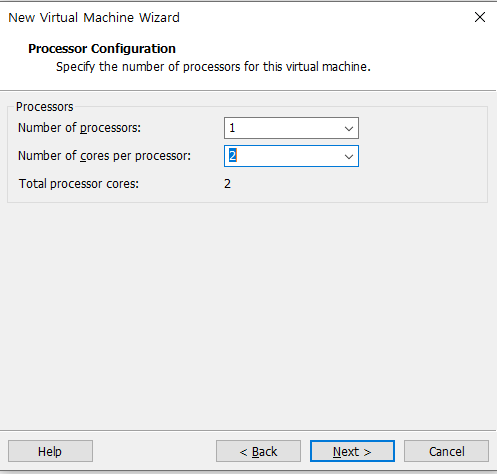
메모리 설정도 자신의 실제 메모리 용량 안에서 설정해 주시기 바랍니다.
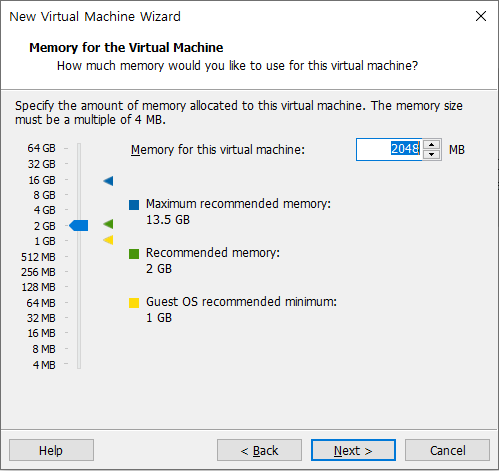
네트워크 설정을 기본인 NAT로 설정해 줍니다.
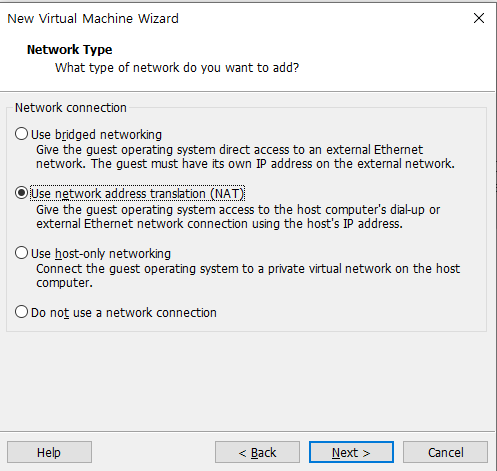
I/O Controller 선택 화면에서 기본인 "LSI Logic"를 선택합니다.
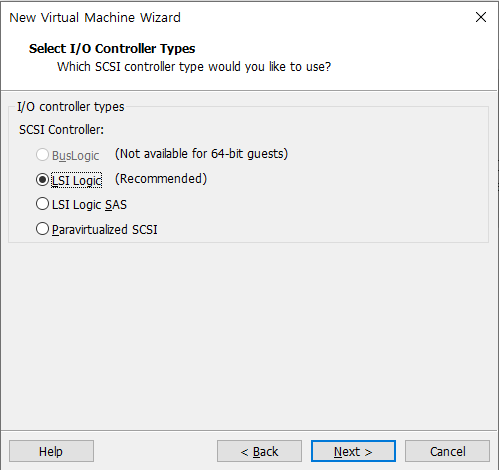
디스크 타입도 기본인 "SCSI"를 선택합니다.
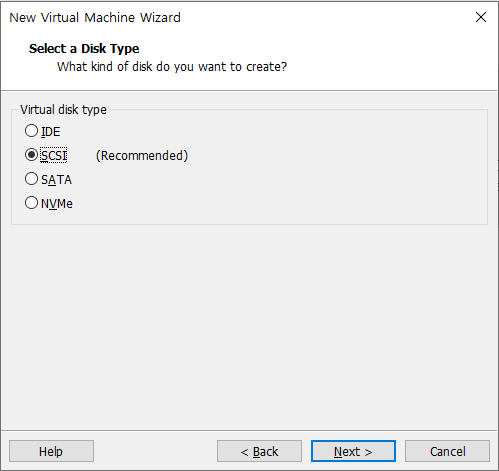
가상 하드 디스크 선택도 기본으로 설정합니다.
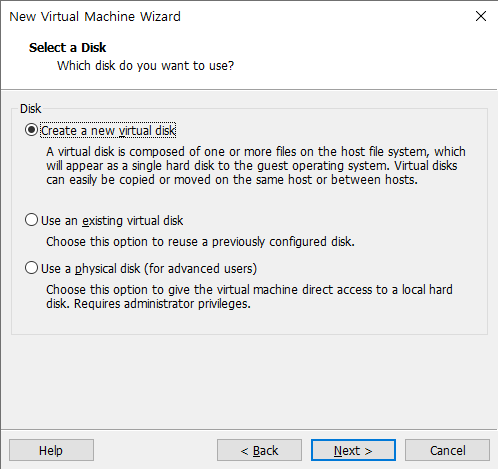
가상 하드디스크 용량도 적당히 선택해 주시면 됩니다.
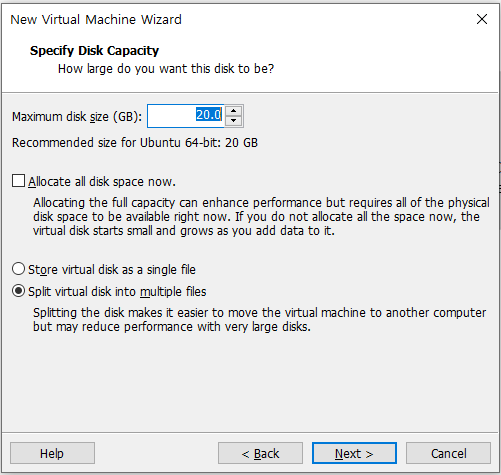
가상 머신 이름을 기본 이름으로 하셔도 되고 바꾸셔도 됩니다.
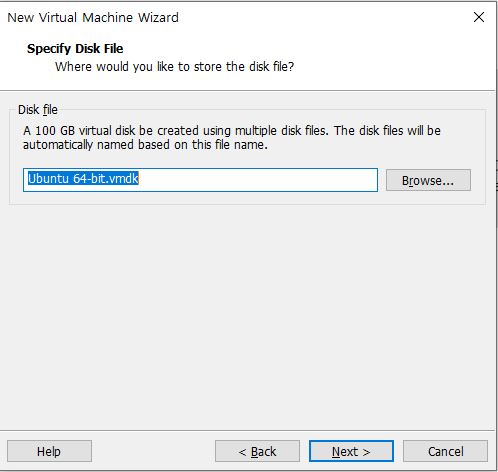
"Customize Hardware..."을 클릭합니다.
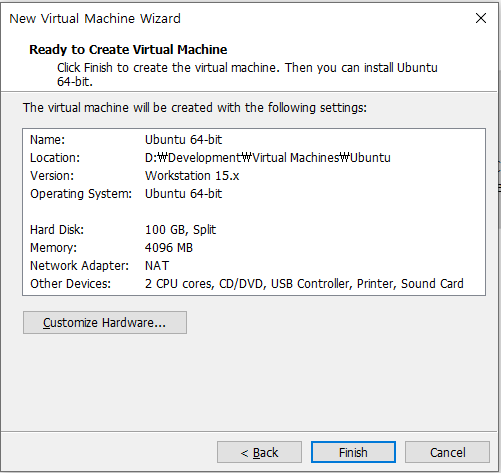
Hardware 설정 화면이 나오면 왼쪽의 메뉴 중에서 "New CD/DVD (SATA)"를 선택합니다. "Use ISO image file"을 선택하고 Ubuntu ISO 파일을 선택해 주시면 됩니다.

"Close"를 클릭하고 New Virtual Machine Wizard 화면에서 "Finish"를 눌러 설정을 마칩니다. 이것으로 우분투 가상 머신 설정이 끝났습니다.
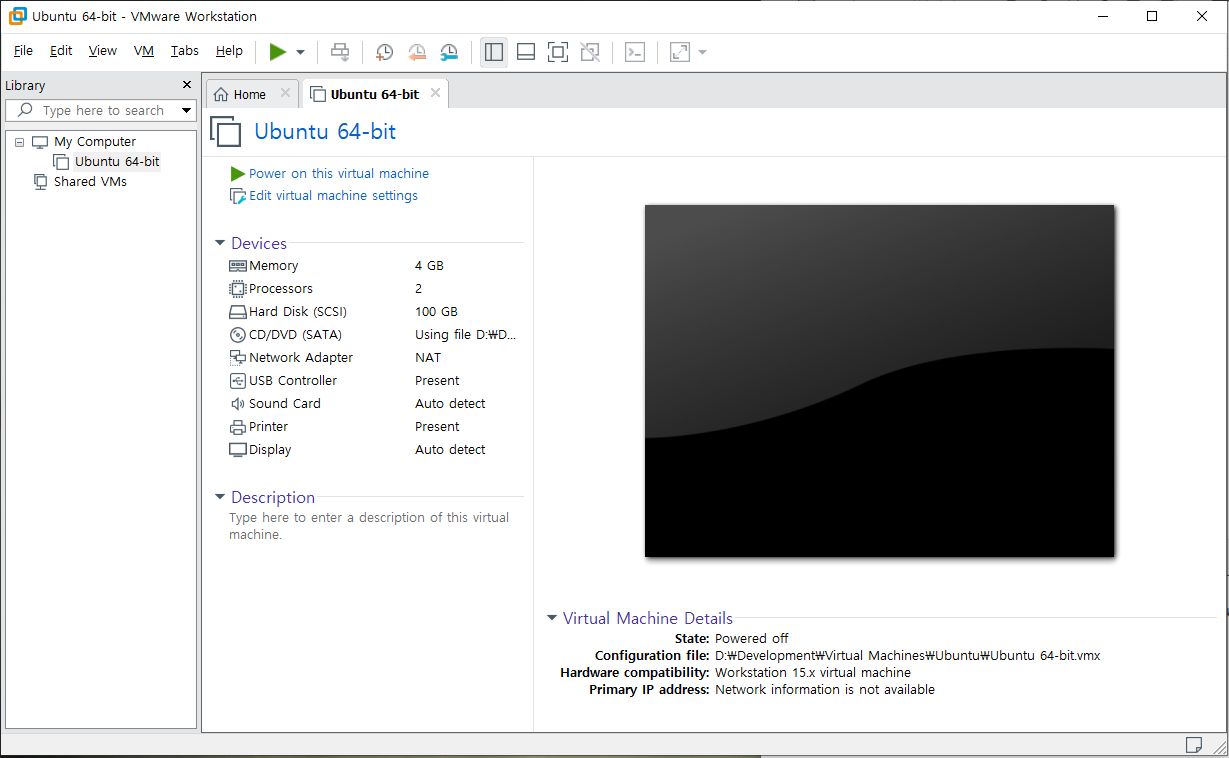
가상 머신을 실행하면 이제 우분투를 설치하게 됩니다. 우분투 설치 과정은 아래의 블로그 글을 참고하시면 됩니다.
2023.10.05 - [유틸리티/우분투] - 【20.04 LTS】 설치 및 알아보기
【20.04 LTS】 설치 및 알아보기
Ubuntu 20.04.1 LTS 코드네임 "Focal Fossa"이 2020년 04월에 정식 릴리즈 되었습니다. releases.ubuntu.com/
itlearningcenter.tistory.com
'유틸리티 > VMware' 카테고리의 다른 글
| 【버전 11】 우분투 환경에서 Tools 설치 (0) | 2023.10.06 |
|---|---|
| 【버전 11】 VMware 화면이 안나 오는 문제(검은 화면 문제 해결) (0) | 2023.10.06 |
이 글을 공유하기







