【RPI4】 라즈비안 설치하기
- 임베디드 시스템/라즈베리파이
- 2023. 10. 6. 10:27
먼저 라즈비안 설치를 위해서 microSD 카드에 라즈비안 OS 이미지를 복사해야 합니다. 라즈비안 OS와 microSD 쓰기용 프로그램이 있어야 합니다. 만약, 환경이 구성되어 있지 않다면 아래 내용을 참고하여 해당 파일 및 프로그램을 설치해 주시기 바랍니다.
2023.10.06 - [임베디드 시스템/라즈베리파이] - 【RPI4】 라즈비안 OS 및 Imager 다운로드
【RPI4】 라즈비안 OS 및 Imager 다운로드
RPI4에서 제공하고 있는 라즈비안(Raspbian)에는 여러 가지 버전들이 있습니다. 공식 홈페이지의 소프트웨어 다운로드 페이지(www.raspberrypi.org/software/operating-systems/#raspberry-pi-os-32-bit)에서 확인할 수
itlearningcenter.tistory.com
먼저 다운로드한 라즈비안 OS 이미지 파일의 압축을 해제합니다.

압축을 해제하면 라즈비안 OS 이미지 파일을 볼 수 있습니다.

microSD 카드를 컴퓨터에 연결하고 그림과 같이 포맷합니다.

"Raspberry Pi Imager" 프로그램을 실행합니다. "CHOOSE OS" 버튼을 클릭합니다.

"Use custom"을 클릭합니다.
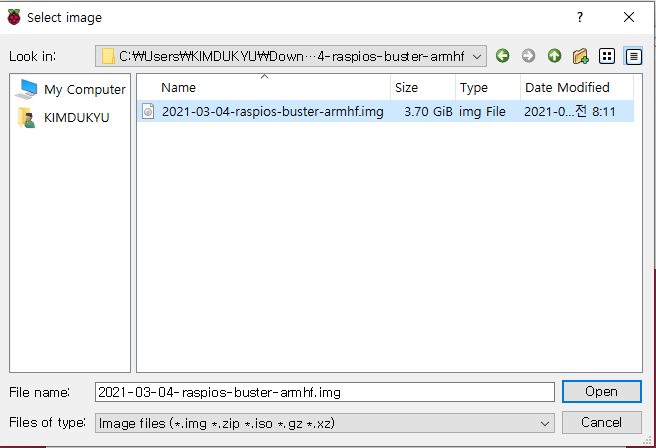
다운로드한 라즈비안 이미지 파일을 선택합니다.

"CHOOSE STORAGE"를 클릭합니다.

그림과 같이 microSD 카드가 나타납니다. 선택합니다.

"WRITE" 버튼을 클릭합니다.
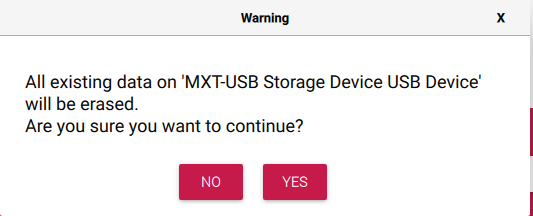
경고 팝업창이 뜨는데 내용은 모든 내용이 지워지는데 설치를 진행할 거냐 묻는 메시지입니다. "YES" 버튼을 클릭하고 이미지를 microSD에 설치하시면 됩니다. microSD 카드를 PC에서 분리한 후 RPI4에 꼽습니다. 그리고 HDMI와 마우스를 연결하고 전원을 인가하면 부팅합니다. 부팅이 완료되면 아래의 그림과 같이 라즈비안 화면을 보실 수 있습니다.
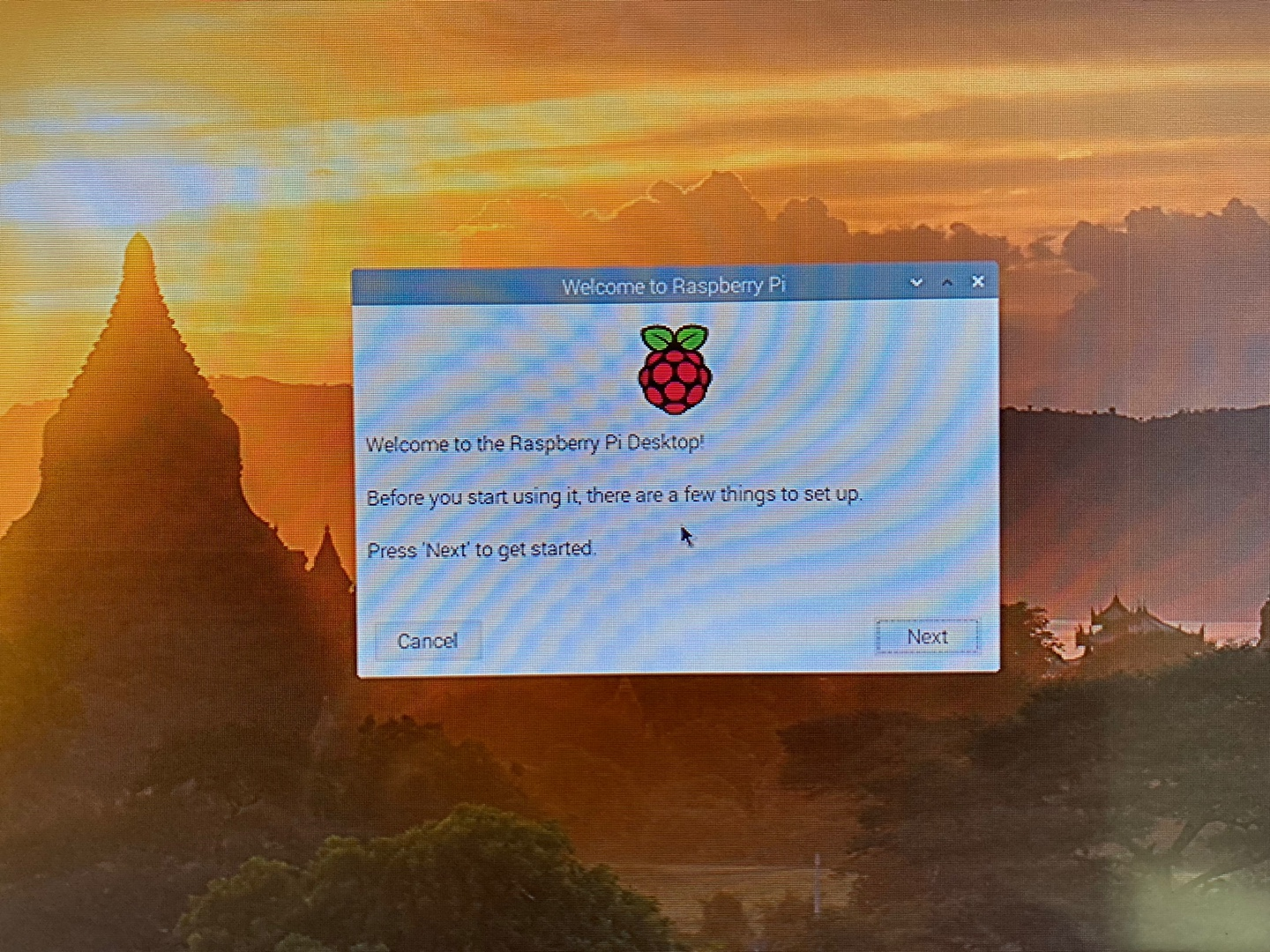
Welcome to Raspberry Pi라는 팝업 창과 함께 시작하기 전에 몇 가지 설정이 있다는 메시지가 뜹니다. Next 버튼을 클릭합니다.

국가 정보를 설정하는 것으로 "Country"를 "South Korea"를 선택하면 언어와 시간이 자동으로 설정됩니다. Next 버튼을 클릭합니다.

설정이 진행되고 완료되면 아래 화면이 뜹니다.

패스워드 설정 화면이 나옵니다. 설정하지 않으면 기본 설정 값인 계정 명은 "pi"고 패스워드는 "raspberry"가 됩니다. 패스워드를 자신이 원하는 방법으로 설정하시면 되고, 설정하지 않으셔도 됩니다. Next 버튼을 클릭합니다.

화면 설정 부분으로 바탕 화면 주변에 검은색 테두리를 표시할지 말지를 선택하라고 합니다. 선택하지 않고 Next 버튼을 클릭합니다.

WiFi 설정 화면이 나옵니다 Skip이나 Next 버튼을 클릭합니다.

소프트웨어 업데이트 화면이 나옵니다. Skip 버튼을 클릭합니다. 만약 WiFi 화면에서 Skip 버튼을 클릭했다면 위의 화면이 나오지 않습니다. 그리고 소프트웨어 업데이트를 원하시면 Next 버튼을 클릭하여 업데이트하시기 바랍니다.

마지막으로 모든 설정이 끝났다는 메시지가 나옵니다. Done 버튼을 클릭하여 설정을 마치시면 됩니다. 빠른 설정을 위해서 Next 버튼을 클릭하여 설정을 했습니다. 기본적인 설정은 마쳤으며, 이제 라즈비안을 사용해 보시면서 여러 가지를 설정하고 사용해 보시기 바랍니다.
'임베디드 시스템 > 라즈베리파이' 카테고리의 다른 글
| 【RPI4】 buildroot Image를 microSD 카드에 write 하기 (0) | 2023.10.06 |
|---|---|
| 【RPI4】 Buildroot를 사용한 리눅스 개발 환경 구성 (0) | 2023.10.06 |
| 【RPI4】 라즈비안 OS 및 Imager 다운로드 (0) | 2023.10.06 |
| 【RPI4】 Raspberry PI (0) | 2023.10.06 |
이 글을 공유하기









