【버전 6.x】 우분투 18.04 LTS 설치하기 - 우분투 설치 과정
- 유틸리티/버추얼박스
- 2023. 9. 27. 21:57
오늘은 VirtualBox에서 우분투 18.04 LTS 버전을 설치하는 과정에 대해서 포스팅하도록 하겠습니다. 이 글을 읽기 전에 앞서 VirtualBox 가상 머신 만들기 포스팅 글을 보지 않으셨거나, 앞 과정을 모르신다면 다음 글을 읽고 보시기 바랍니다.
2020/02/13 - [팁&강좌/가상머신] - 【VirtualBox】우분투 18.04 LTS 설치하기 - 가상 머신 만들기
【VirtualBox】우분투 18.04 LTS 설치하기 - 가상 머신 만들기
오늘은 VirtualBox 에서 우분투 가상 환경을 구축하는 방법에 대해서 포스팅하도록 하겠습니다. 먼저 그 전에 VirtualBox에서 가상 머신을 만드는 과정 부터 포스팅 하도록 하겠습니다. 우분투 설치까
itlearningcenter.tistory.com
본격적으로 설치를 진행해 보도록 합시다. VirtualBox를 실행하면 이미 우분투를 설치하기 위한 가상 머신이 만들어져 있을 겁니다.

우분투 설치를 위해서는 우분투 설치 파일이 있어야 합니다. 우분투 파일은 https://ubuntu.com/download/desktop에서 다운로드하실 수 있습니다.
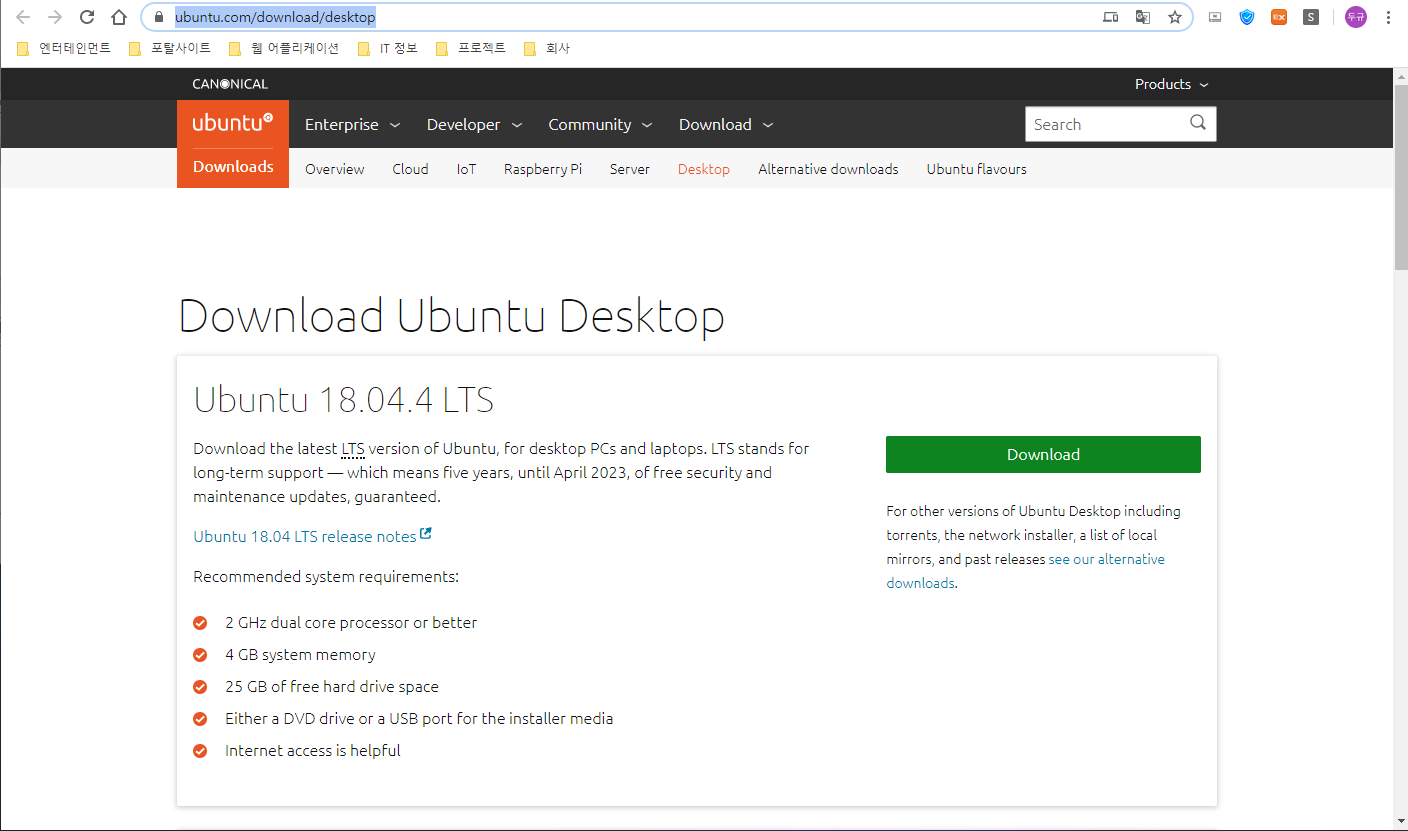
그림에서 보이는 다운로드 버튼을 클릭하시면 됩니다. 크럼 브라우저를 사용할 경우 바로 다운로드가 되고, 완료되면 iso 파일로 저장이 됩니다. 이제 VirtualBox에서 "Ubuntu18.04" 이름의 가상 머신을 선택합니다. 그럼 설정 아이콘이 보이는데 설정 아이콘을 클릭합니다.
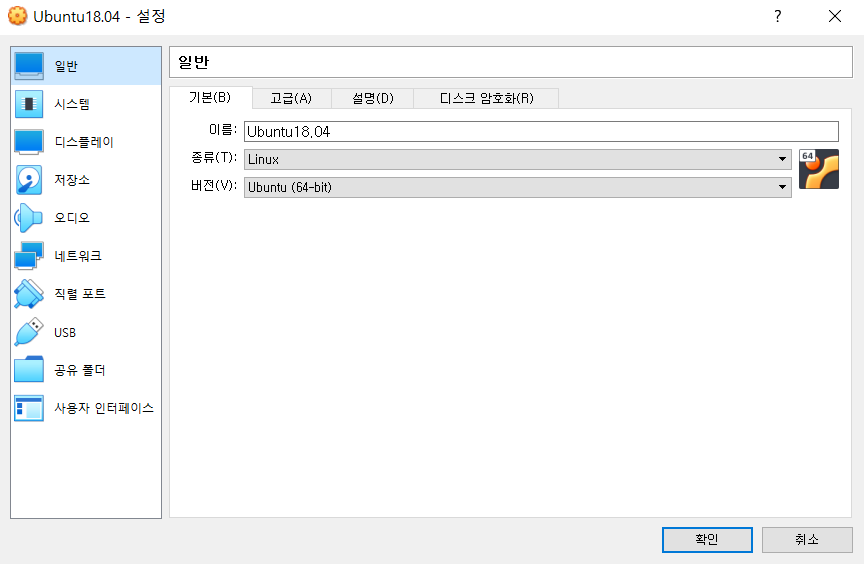
왼쪽 메뉴에서 "저장소"를 클릭합니다.
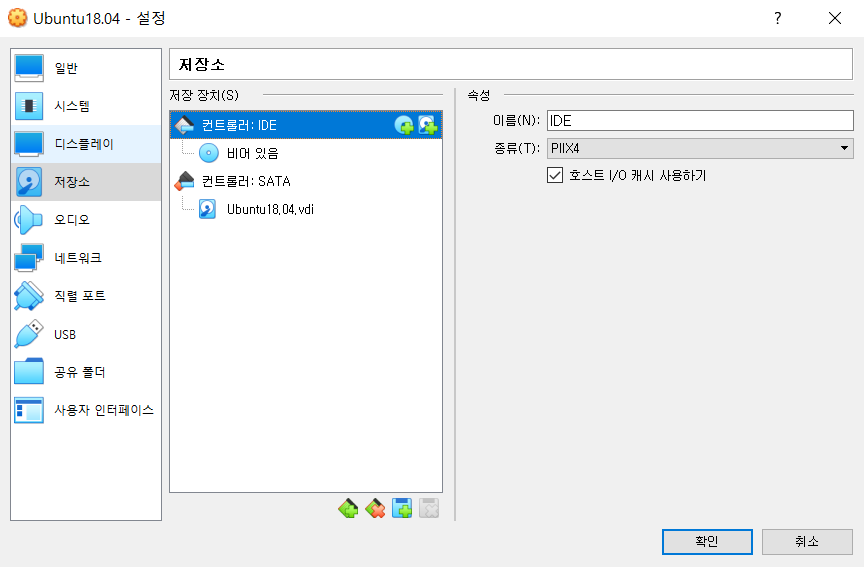
그림에서 보이는 "컨트롤러: IDE" 탭의 디스크 모양의 비어 있음 항목을 선택합니다.
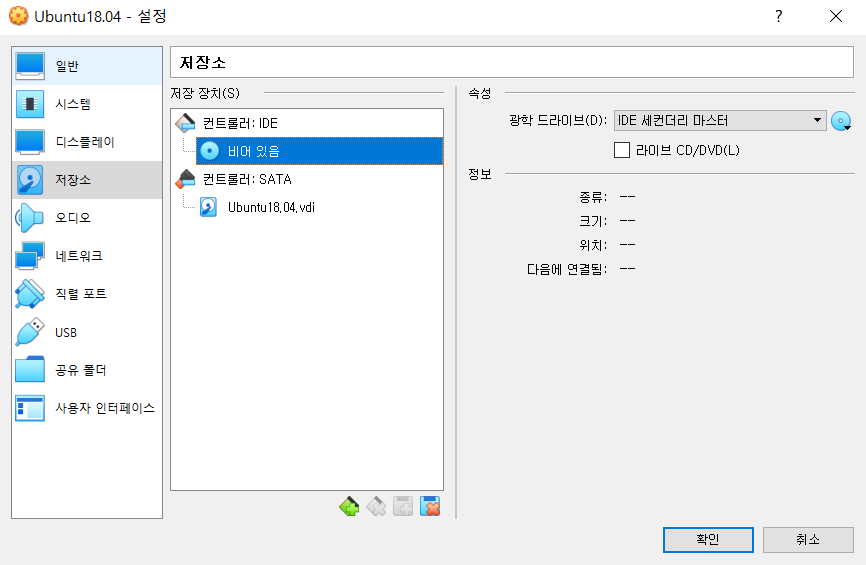
오른쪽에 "광학 드라이브(D)" 속성 화면이 보이실 것입니다. 디스크 모양의 아이콘을 클릭하여 "Choose a disk file" 항목을 클릭합니다.
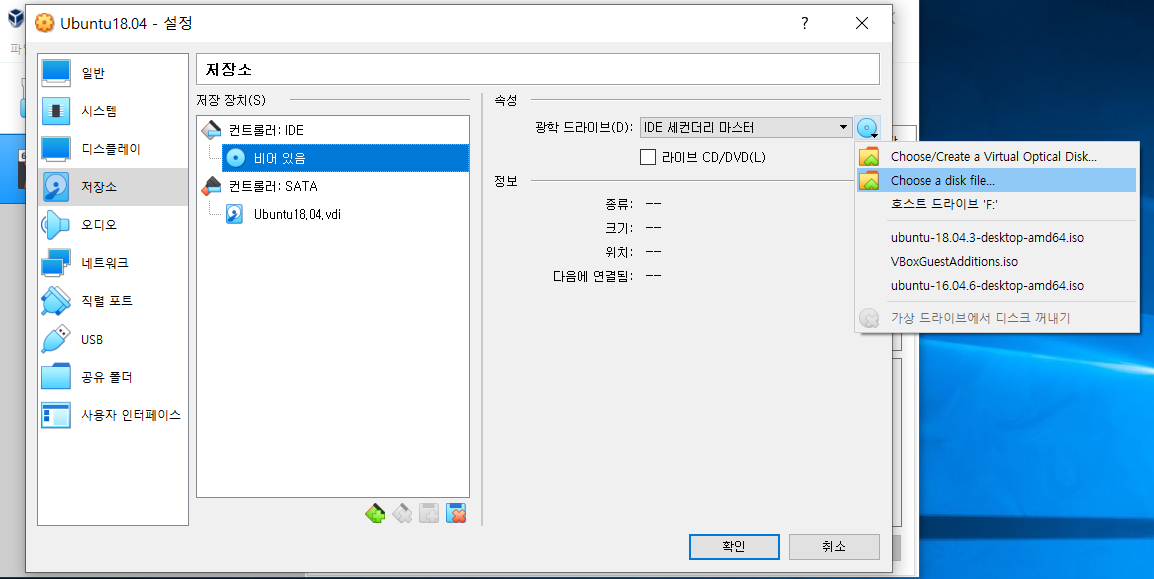
그러면 파일 탐색기 창이 뜨는데 다운로드하여 놓은 우분투 설치 파일이 있는 경로로 이동하여 설치 파일을 선택해 주면 됩니다.
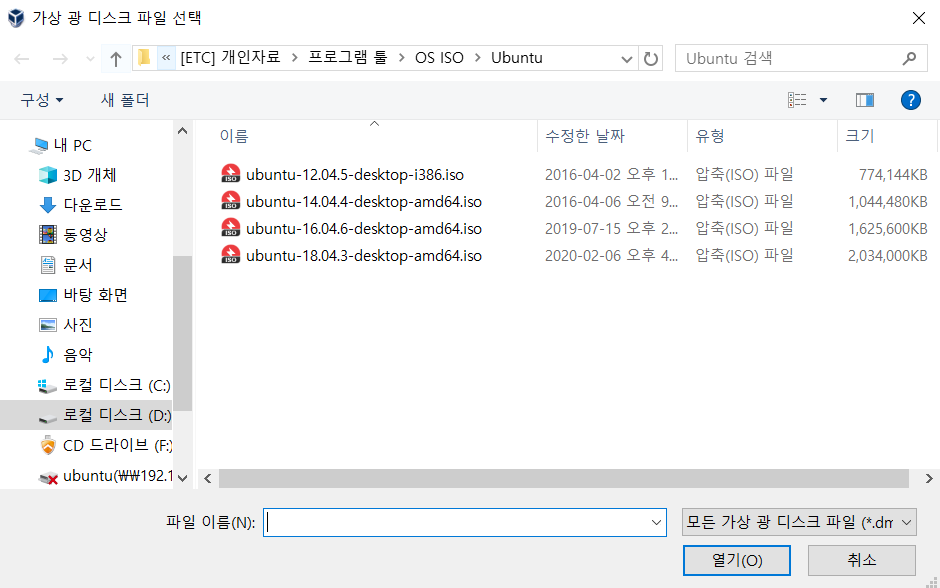
파일 선택하고 열기 버튼을 클릭하면 아래와 같이 디스크에 우분투 설치 파일이 삽입된 것을 확인할 수 있습니다.
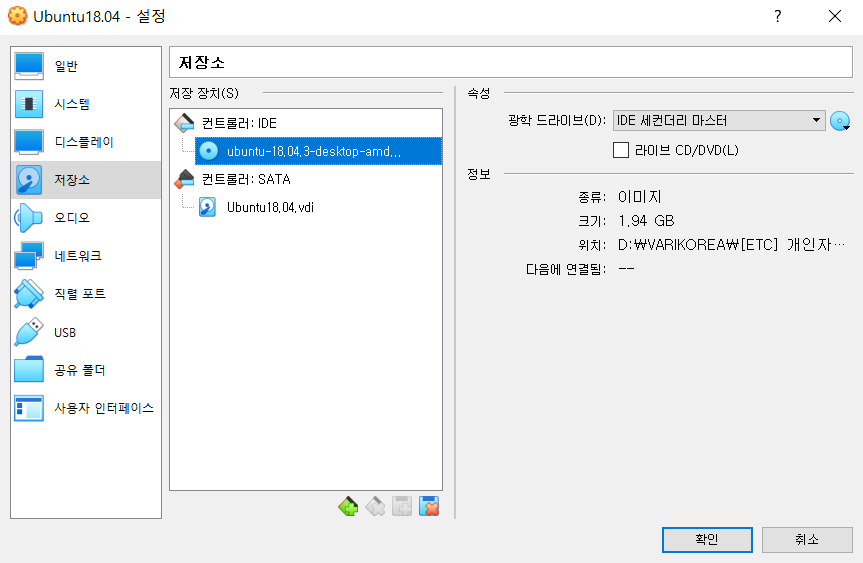
확인 버튼을 클릭합니다. 위의 그림 중에 VirtualBox 관리자 화면에서 이제 시작 버튼을 클릭하시면 됩니다. 그러면 가상 머신이 실행되고 우분투 설치 화면이 나옵니다. 아래의 그림과 같이 시동 디스크 선택 화면이 나오면 "취소"를 선택합니다.
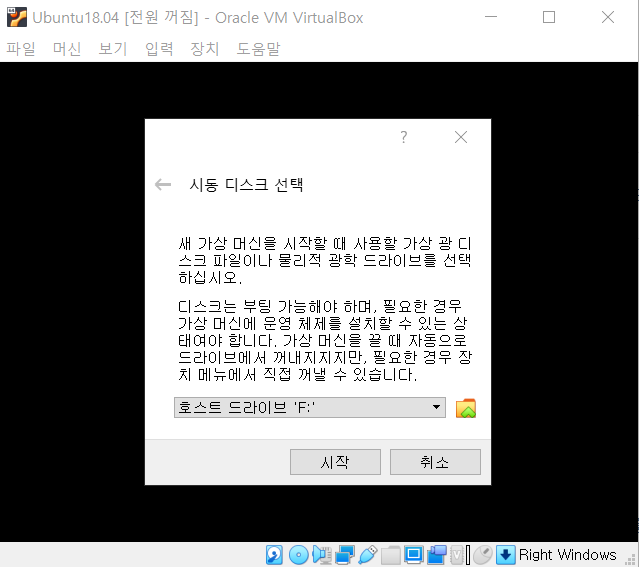
그럼 시스템이 부팅되면서 우분투 설치 화면이 나옵니다. 언어를 선택하는 화면에선 자신이 원하는 언어를 선택하시고 설치를 진행하시면 됩니다. 저는 한국어를 선택하도록 하겠습니다.
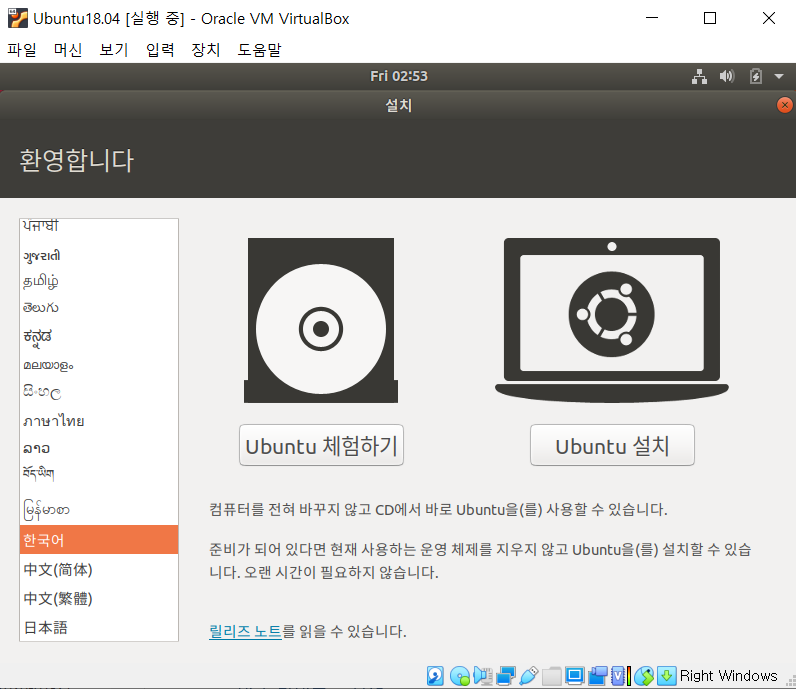
키보드 레이아웃 설정 화면은 언어 선택 화면에 맞춰 자동 선택되어 있을 겁니다. 기본 설정으로 설치를 진행합니다.
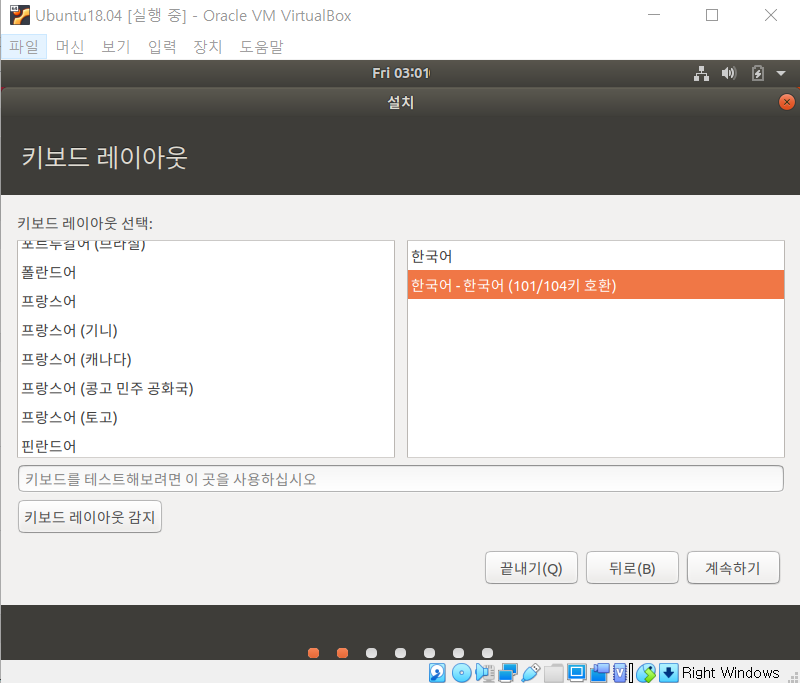
다음 화면은 유틸 및 업데이트 여부를 설정하는 화면으로 그림과 같이 기본으로 체크된 설정으로 설치를 진행한다.
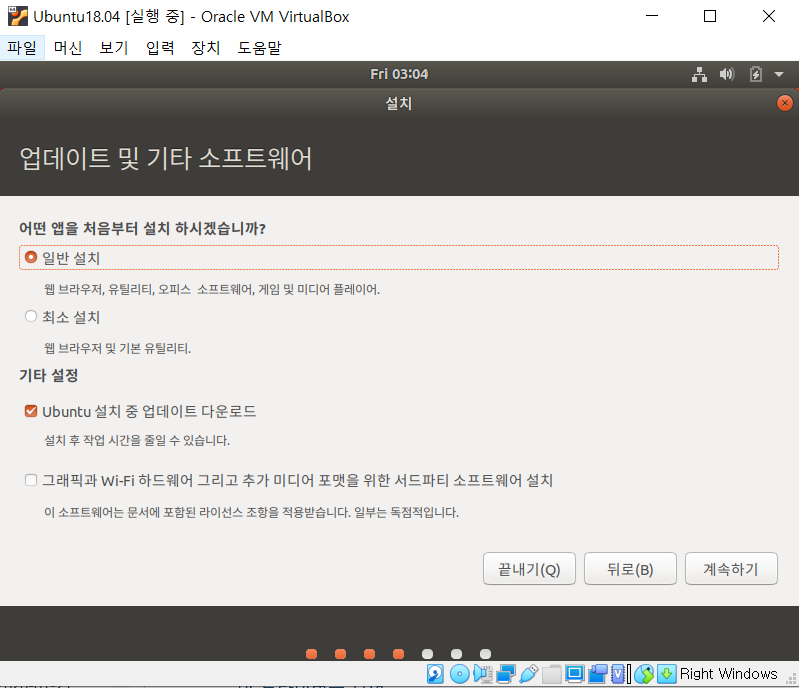
설치 형식 설정 화면에서도 기본 체크된 설정으로 설치를 진행한다.
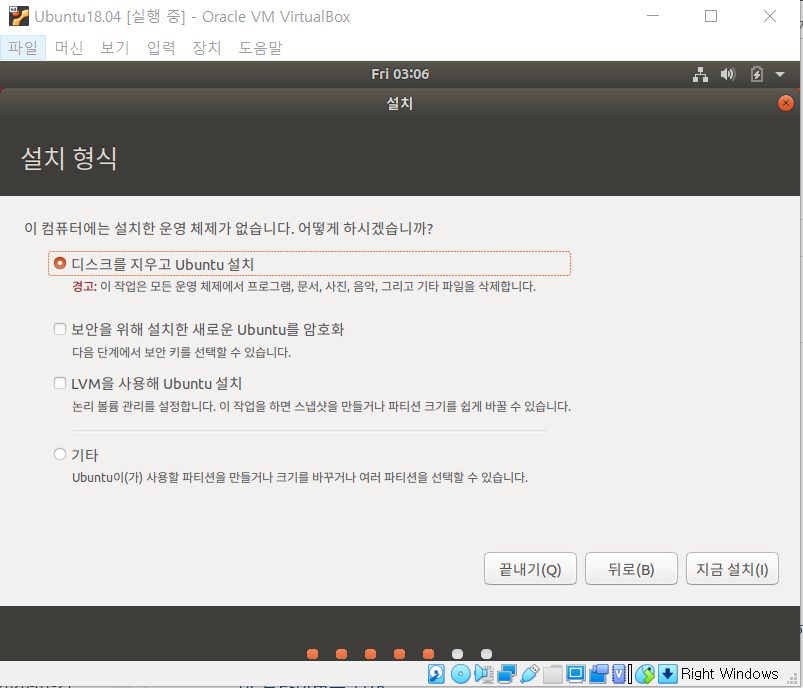
포맷하고 설치하겠냐는 메시지 창이 뜨는데 설치를 진행하면 된다.
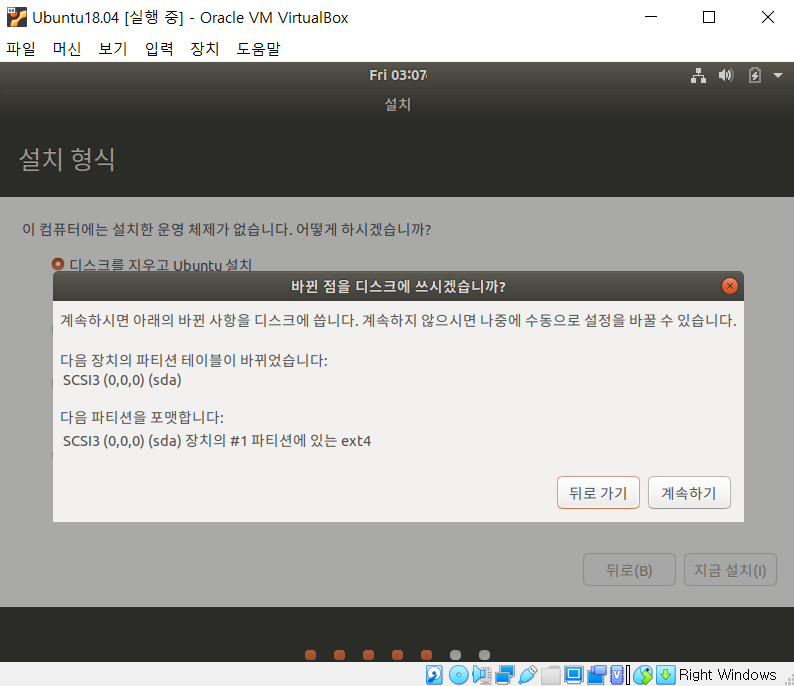
이제 자신의 계정을 설정하는 창이 나오기 전까지는 "계속하기" 버튼을 클릭하여 설치를 진행한다. 계정 설정 화면이 나오면 자신의 계정 명과 비밀번호를 입력해 주면 된다. 저는 부팅 후 로그인 화면이 보고 싶지 않아 자동으로 로그인을 사용합니다. 뭐 자신의 취향이니 원하는 로그인 방식을 선택하고 설치를 진행하시면 됩니다.
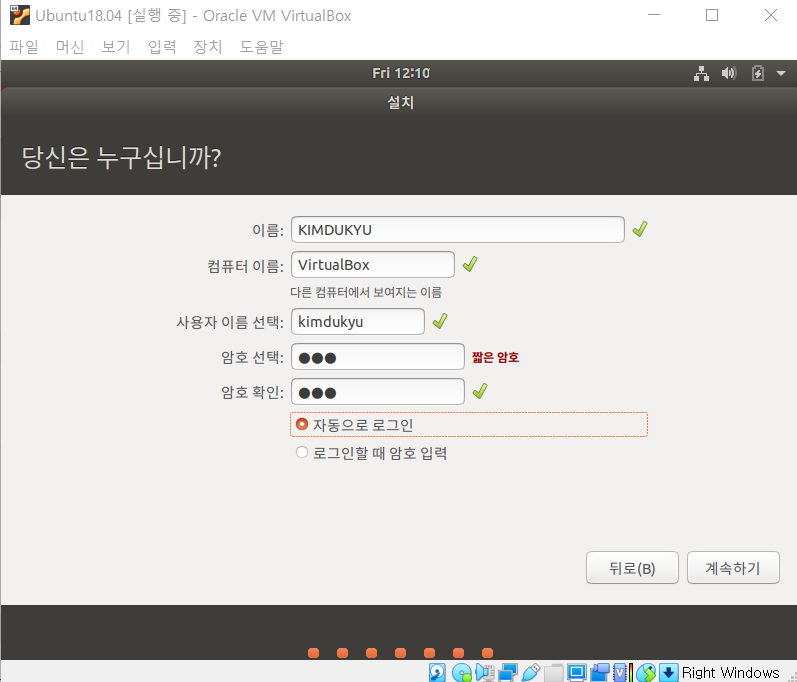
이제 설치가 끝날 때까지 대기하시면 됩니다. 컴퓨터 사양에 따라 시간이 오래 걸릴 수 있습니다.
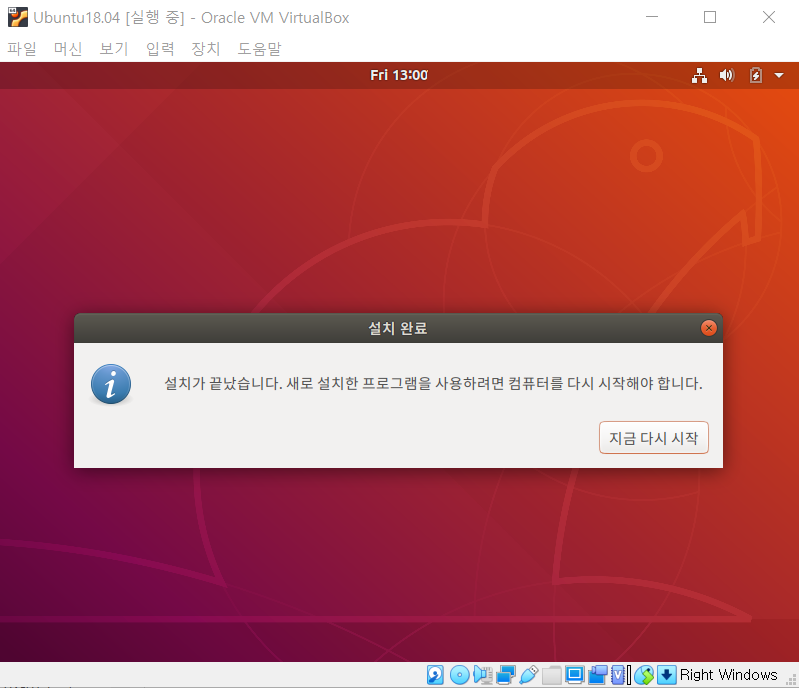
설치가 완료되면 다시 시작 화면이 나옵니다. 다시 시작해 주시면 됩니다. 설치 완료 및 부팅 시 엔터키를 눌러줘야 합니다. 그래야 설치가 완료되면서 우분투가 다시 시작합니다. 아래 그림처럼 우분투가 설치된 화면을 볼 수 있습니다.
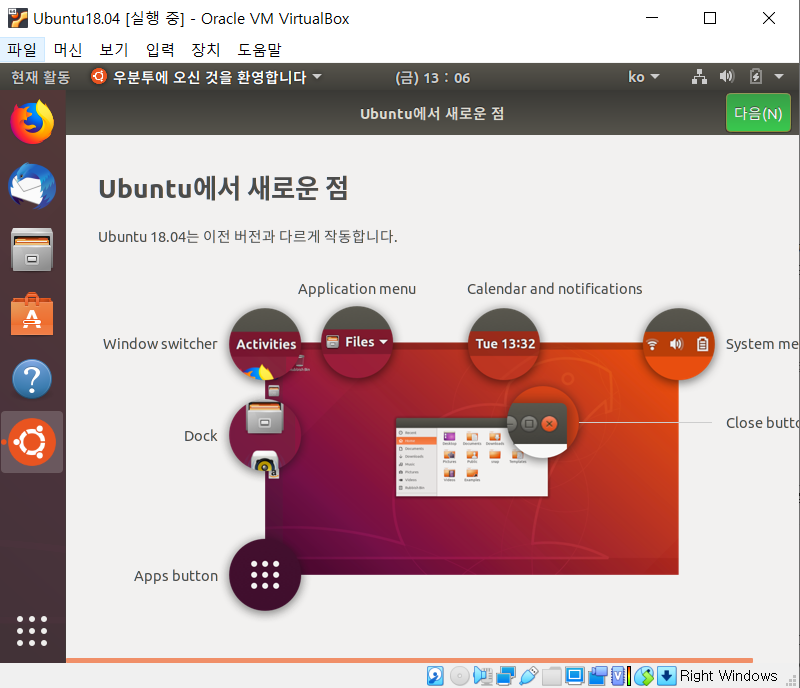
'유틸리티 > 버추얼박스' 카테고리의 다른 글
| 【버전 6.x】 Drag-and-drop 사용하기 (0) | 2023.09.27 |
|---|---|
| 【버전 6.x】 Extension Pack 설치 (0) | 2023.09.27 |
| 【버전 6.x】 Guest Additions 설치하기 (0) | 2023.09.27 |
| 【버전 6.x】 우분투 18.04 LTS 설치하기 - 가상 머신 만들기 (0) | 2023.09.27 |
| VirtualBox에 대해서 알아봅시다. (0) | 2023.09.27 |
이 글을 공유하기









