【20.04 LTS】 설치 및 알아보기
- 플랫폼/우분투
- 2023. 10. 5. 00:26
Ubuntu 20.04.1 LTS 코드네임 "Focal Fossa"이 2020년 04월에 정식 릴리즈 되었습니다.
Ubuntu Releases
These older Ubuntu releases are now in Extended Maintenance (ESM): We are happy to provide hosting for the following projects via the cdimage server. While th
releases.ubuntu.com
정식 홈페이지의 릴리즈 사이트에서 다운로드하여 볼 수 있습니다. 새로운 우분투를 사용해 보기 위해서 Virtual Box에 설치해 보도록 하겠습니다. Virtual Box 설정은 아래의 글을 참조하시기 바랍니다.
2023.09.27 - [유틸리티/버추얼박스] - 【버전 6.x】 우분투 18.04 LTS 설치하기 - 가상 머신 만들기
【버전 6.x】 우분투 18.04 LTS 설치하기 - 가상 머신 만들기
오늘은 VirtualBox에서 우분투 가상 환경을 구축하는 방법에 대해서 포스팅하도록 하겠습니다. 먼저 그전에 VirtualBox에서 가상 머신을 만드는 과정 부터 포스팅하도록 하겠습니다. 우분투 설치까지
itlearningcenter.tistory.com
설치 과정은 기존의 우분투 설치와 다른 점이 있는 부분과 중요 부분만 짚고 넘어가도록 하겠습니다.

한국어를 선택하고 설치를 클릭합니다.
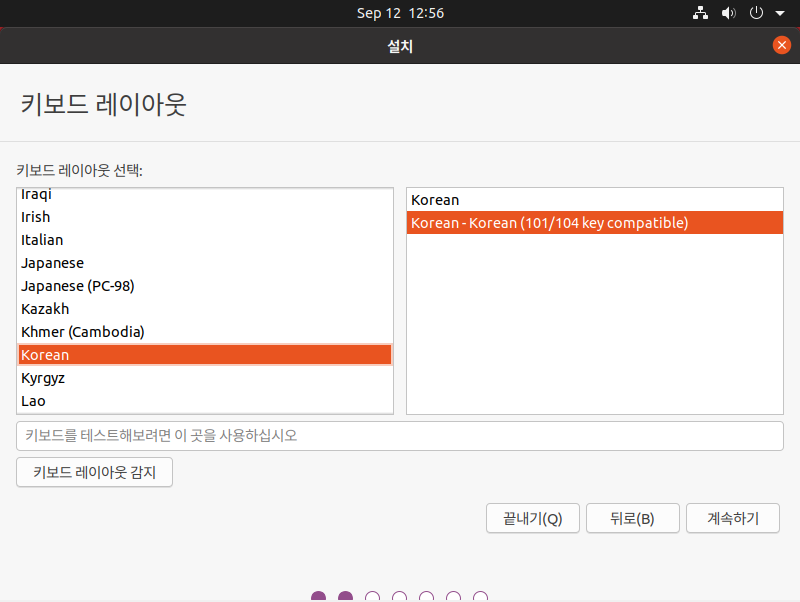
키보드 레이아웃은 기본 설정으로 하고 계속하기를 클릭합니다.
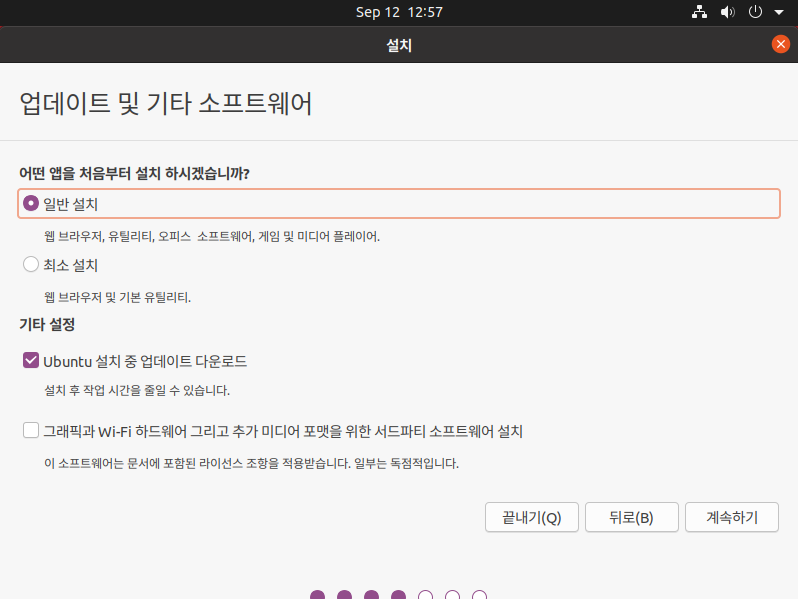
기본 설정 그대로 두고 계속하기를 클릭합니다.

지금 설치를 클릭하여 설치합니다.

계속하기를 클릭하여 설치합니다.

여러분의 계정을 입력해 주시면 됩니다. 이름과 암호를 입력하시고 계속하기를 눌러 설치합니다. 설치가 진행되며, 기다리시면 됩니다. 설치가 완료되면 아래와 같은 그림을 볼 수 있습니다.

다시 시작 버튼을 클릭하면 설치가 완료됩니다. 재부팅하게 되면 설정 화면이 나옵니다.

연동하고 싶은 계정이 있으시면 연동하시면 됩니다. 저는 그냥 건너뛰기로 진행해 보도록 하겠습니다.

라이브패치를 설정하는 화면이 나옵니다. 라이브패치는 우분투 18.x 버전에서 처음 등장했는데요. 시스템을 재부팅하지 않아도 Windows 업데이트처럼 리눅스 커널에 대한 업데이트를 설치 및 적용할 수 있는 기능을 말합니다. 이 기능은 사용해도 되고, 사용하지 않아도 되는 기능입니다. 참고로 라이브패치는 무료로 사용할 수 있는 컴퓨터 수는 3대이며, 그 이후부터는 비용을 지불해야 합니다. 저는 설정하지 않고 넘어가도록 하겠습니다.

다음을 눌러 설정을 진행합니다.

다음을 눌러 진행합니다.

우분투 20.04 LTS 설치 및 설정이 모두 끝났습니다. 완료 버튼을 클릭합니다.

오!!! 우분투 기본 바탕화면이 새로워졌네요. 간단하게 우분투 20.04 LTS 버전의 릴리즈 노트를 보면 다음과 같은 기능들이 업데이트되었습니다.
1) Linux Kernel 5.4 버전을 사용.
2) GNOME 데스크톱 환경 버전 3.36으로 업데이트.
3) Ruby 인터프리터 버전 2.7로 업데이트.
4) Python3 사용.
5) ZFS 0.8.3 파일시스템 제공.
6) U2F 지원으로 OpenSSH 업데이트.
7) SAMBA 4.11 제공.
8) Raspberry Pi 4 지원
'플랫폼 > 우분투' 카테고리의 다른 글
| 【20.04 LTS】 root 권한의 PS1(Shell prompt) 색깔 변경 (0) | 2023.10.05 |
|---|---|
| 【20.04 LTS】 root 권한에서 bash 자동 완성 기능 추가하기 (0) | 2023.10.05 |
| 【18.04 LTS】 Telnet 설치 (0) | 2023.10.05 |
| 【18.04 LTS】 화면 잠금 (0) | 2023.10.05 |
| 【18.04 LTS】 전원 설정 (0) | 2023.09.27 |
이 글을 공유하기









